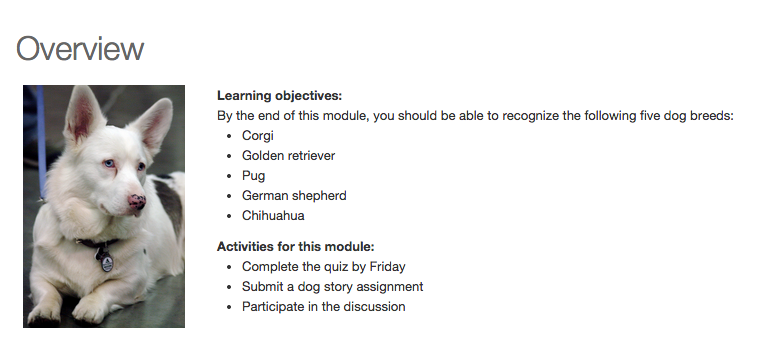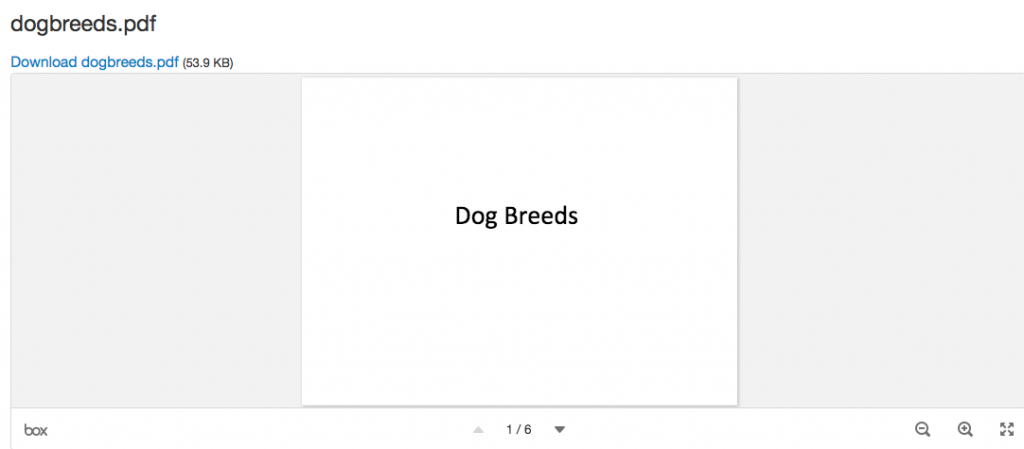When you add a content or activity item to Canvas, you can choose from the following list:
Many content artifacts can be posted through a variety of tools, but it is important to use the right type of item for your content as students may set up their notification to get alerts only when certain types of content are added. The course analytics are also largely based on the types of content being published.
Some of these tools, such as quiz, assignment and discussion, require student action. These tools are self-explanatory in their names. You probably will not mistake one for another for these tools.
I am going to focus on content types that require mostly viewing:
- Content page: Content page is a web page that students can click and it will show the content immediately. Use this to post short text such as your module instructions. You can also use content pages to compose a fairly complex web page with links, tables and embedded media. This is a very versatile tool, allowing you to display many types of content.
- File: This refers to an attachment you would like students to see. Usually it is a longer piece of document that does not easily display on one screen. It could be a PDF file, Word or PowerPoint file. It will display in Canvas after it finishes the loading process, but usually one page at a time. You will see arrows on the bottom that you can use to move up or down.
- Text header: If you just want some kind of “divider” in a module without any real content in it, I’d recommend you use “text header”. It is not going to open when you click on it. See the screenshot below. “Additional resources” is a text header.
- External URL: If you just want to link to an external web page, choose external URL. Due to security setting restrictions, some pages does not open within Canvas, so it is a good idea to check the box beside “load in a new tab.” This will ensure the page opens.
- External tool: You could include some external tools such as Quizlet and Youtube in a course, but you will need to install these tools first. Contact me or David for help if you want to do it.
The following screen shows almost all types of content you can add in a module. Notice the difference of icons that correspond to the types of content posted.
Check this page for additional Canvas resources.