Overview
You may use any of your webkit-based browsers on a mobile device or computer to lead a discussion.
Process
First, let’s run through a session where all of your presets are in place. See the manage page to learn how to create components and set defaults. After we run through a single discussion, we’ll go back and dig into the details of editing component options while you’re leading a session.
Log in
While anyone can participate in a session without logging in, a Google account is required to lead a session. Teachers from schools using Google Apps may use their school account as well. If your school is using single signon, simply leave the password blank and you’ll be directed to your school’s signon system.
Click/Tap “Lead” and Communicate the Session Code
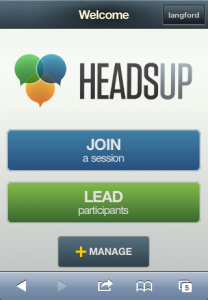

Participants have entered “rp” and joined the session in the image above right. Once all participants are ready, tap/click the Start button. Note that participants may not join a session already in progress.
Admin Control Center
You control the complete discussion from the Admin panel. Generally, start at the top and work your way down. Regardless of the order of the other steps, you must always assign groups before doing anything else. Any option — groups, discussion, reporting, evaluations — may be selected more than once. Tapping on any row/item causes it to slide to the right, revealing Send and Edit options.
Assign Groups
If you like your settings (viewable and adjustable by tapping “Edit”), tap Send to assign groups and roles.

Send Topic and Prompts
Tapping Discussion to open the pane and then Send will distribute the topic and prompts you have set as defaults. Notice in this screenshot the status line that reads “Topic and prompts sent.”
Start Reporting
When you start the reporting phase, please note that the topic and prompts will no longer be available to participants. If they need these for reporting purposes, you can skip this step.
Send Evaluations
Participants will be able to evaluate several system-standard items. Future versions will allow custom evaluation items.
View Evaluations
View evaluation results as they are submitted.
Additional Options While Leading a Session
The steps above show a straightforward discussion when all the options are set before the start of a session. What if you need to go change group size, distribution options or switch topics and prompts? You can select from components you create in the manage area. Components — topics, prompt sets and roles — can be selected but not edited while leading a discussion.
Edit Group Options


Setting the Group Size is straightforward and so the screen isn’t included here, but the Group Roles options needs explanation. Every role selected (with a check mark) is used, even if there are fewer people than roles. In this example, if there are three to a group, each person will get one role. If there are two, one will get two roles and the other person one. If there are more people than roles, some will not have a specific role.
Change Topics
Tap/click on Edit in the Discussion area to change the discussion components on the fly. This image shows the screen for selecting a saved topic.

Change Prompt Distribution
Under the Prompts setting you can decide how prompts will be distributed, select a prompt set, and change the default priority order of individual prompts.

You can change prompt distribution without affecting groups. In this example, tapping on Within Groups will redistribute prompts so that each person in a group has a different prompt.
Selecting a different Prompt Set will of course change set of prompts to be sent.
Change Priority Order of Prompts
Tapping on the detail disclosure indicator (the little circle with the > in it shown above) will open the prompt set to show the individual prompts. Prompts are not editable but may be re-prioritized by clicking the arrows to move them up or down. Prompts are assigned to individuals or groups (depending on the distribution chosen — either Within Groups or Whole Groups) according to the order listed on the page. If there are fewer people or groups than prompts, the bottom ones will not be assigned. If there are more people or groups than prompts, the top ones will be assigned more than once.

For more information on topics, prompts, and roles, please see Getting Started: Managing the Parts.





