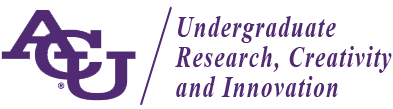On this page you will find instructions for creating narrated presentations with three commonly used apps, including PowerPoint, QuickTime Player, and Zoom.
For efficient storage save all videos as MP4 files.
Narration with the PowerPoint app:
PowerPoint for Mac currently allows narration of presentations using the ‘Record Slide Show’ option in the ‘Slide Show’ menu. However, a pointer tool (if desired) is not available for recordings. For Mac users, we recommend that ‘Screen Recording’ with the QuickTime Player app is the best option.
PowerPoint for Windows Narration Instructions:
-
- Choose the ‘Slide Show’ menu.
- Click ‘Record Slide Show.’ This leads to a presenter screen with a red ‘Record’ button at top left.
- Right click –> Go to ‘Pointer Options.’ –> Choose ‘Laser Pointer.’
- Try practicing for a few slides by clicking the red ‘Record’ button at top left.
- Click ‘Stop’ when finished and ‘Replay’ to see what you recorded on each slide.
- Use the ‘Clear’ option at top right to delete practice narrations.
- When ready to begin, click the red ‘Record’ button at top left.
- Click ‘Stop’ when finished.
- Use the ‘esc’ key to leave the slide show.
- Click the ‘File’ menu.
- Click ‘Export.’
- Click ‘Create a Video.’
- Choose ‘Standard (480p)’ to make a presentation video file that is not too large.
- Larger files can be allowed, but only if the limit of 100 mb is not exceeded.
- Choose ‘Use Recorded Timings and Narrations.’
- Click the ‘Create Video’ icon under the options.
- Choose ‘Standard (480p)’ to make a presentation video file that is not too large.
- Include in the file name: 1) Presenter’s Last Name, 2) Shortened Presentation Title (less than 5 words).
- Choose ‘MPEG-4 Video.’
Screen Recording for Mac Users: QuickTime Player is an app that comes with the Mac operating system and is very straightforward to use. It will not require an internet connection and records anything that is on your computer screen.
-
- Open your PowerPoint presentation so that you are ready to start the slide show (but do not start it yet).
- Start QuickTime Player.
- In QuickTime Player, go to ‘File’ and choose ‘New Screen Recording.’
- A small recording window will open. Click the red ‘record’ button.
- Click on the pop-up message that says, ‘Click to record the full screen.’
- QuickTime Player will start recording immediately.
- Start the PowerPoint slide show and narrate it.
- When finished, stop the slide show
- Click on the QuickTime Player app.
- Click the black square ‘stop’ button in the top menu on the screen.
- Go to ‘Edit’ and choose ‘Trim’ to remove beginning and ending portions of the video to keep only the slide show recording. Click the ‘Trim’ button to finish trimming.
- Go to ‘File’ and choose ‘Export.
- Choose ‘iPad, iPhone, iPod touch & Apple TV…’
- Prepare to click ‘iPod touch & iPhone 3GS’ OR ‘iPad, iPhone 4 & Apple TV’
- Verify that the ‘Size:’ is less than 100 mb for the option that you click.
Screen Recording for Windows or Mac users: Zoom Client for Meetings
-
- Running Zoom will require an internet sign in, but it can be run with the ‘Zoom Client for Meetings’ app on a Windows or Mac computer.
-
-
- You will need to sign up for an account with Zoom.
- ACU users can sign in with their ACU Google account.
- But the same account cannot be used simultaneously on multiple devices.
- Users may create a personal account with any email address.
- Recordings are limited to 40 minutes with the free ‘Basic’ version of the app.
-
-
- Open your PowerPoint presentation.
- Open the ‘Zoom Client for Meetings’ app.
- Sign in if you are not already signed in.
- Click the ‘Home’ icon at the top.
- Click the orange ‘New Meeting’ icon.
- Click the ‘Join Audio’ button in the pop-up window.
- Click the ‘Stop Video’ icon at bottom left.
- Click the green ‘Share Screen’ icon at the bottom middle.
- In the pop-up window that appears, click the thumbnail that shows only your PowerPoint.
- Click the blue ‘Share’ button.
- A floating control menu will appear at the top of the screen, and the top will disappear above the screen edge. You will need to hover over it with the mouse pointer to see all of the functions. This menu will not appear in your recording.
- Click (in Mac) or hover over (in Windows) the ‘More’ menu option, and find and click Record. This will start the recording.
- Begin your PowerPoint presentation and narrate it.
- Once you have completed the narration, hover over the ‘Stop Share’ button from the Zoom app (but don’t click it).
- Go back to the ‘More’ menu, and click ‘Stop Recording.’
- Also in the ‘More’ menu, click ‘End Meeting.’
- Click ‘End Meeting for All’ in the pop-up menu.
- Zoom opens the ‘Convert Meeting Recording’ pop-up menu and saves the recording in the computer’s ‘Documents’ folder as an mp4 file.
- Zoom does not trim videos, but once Zoom has created the mp4, then QuickTime Player in Mac or the ‘Movies & TV’ app in Windows or other video editing apps can be used to trim the beginning and end of the video file.