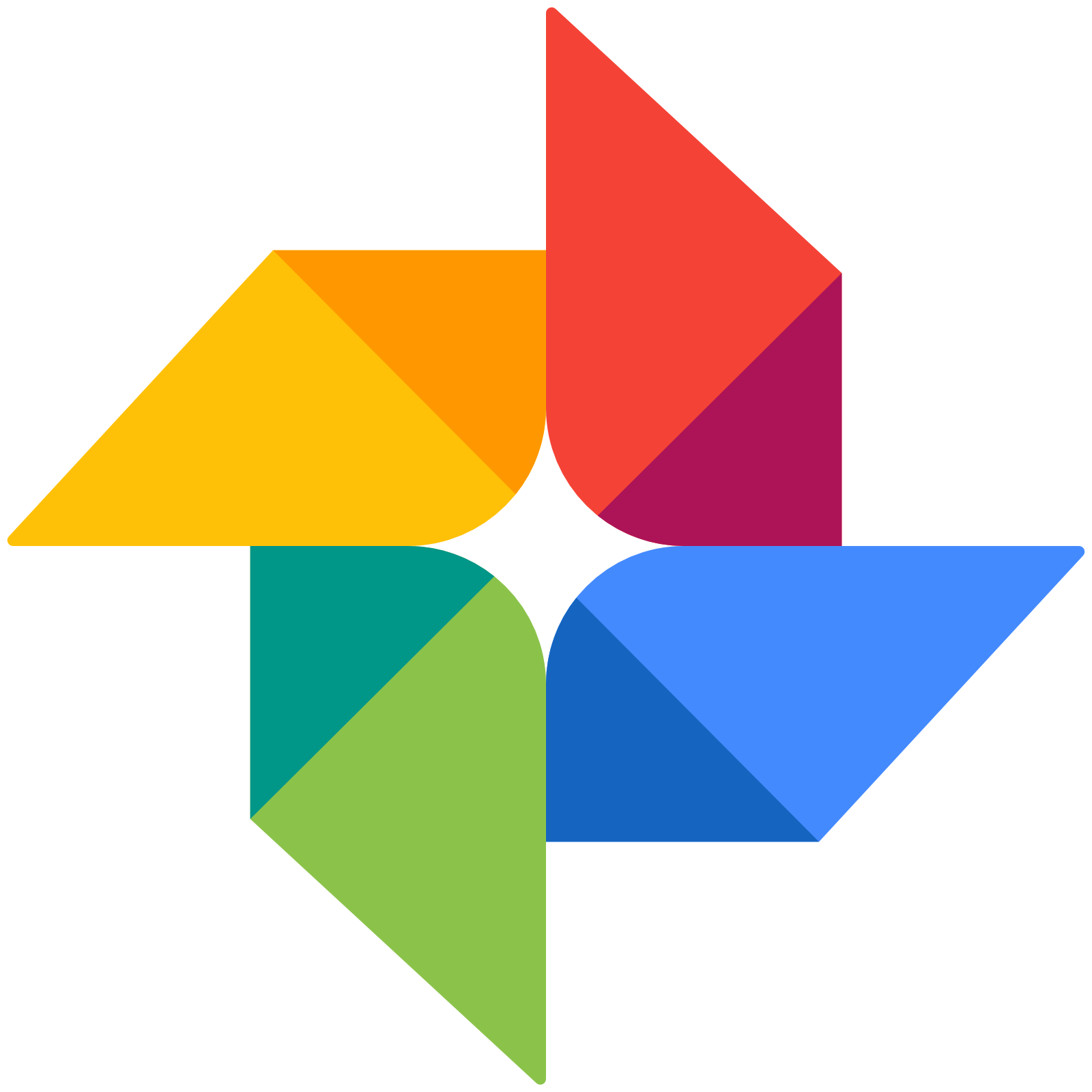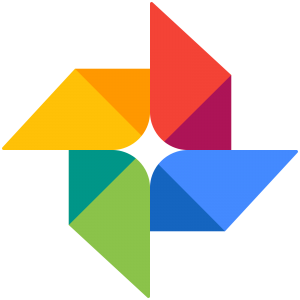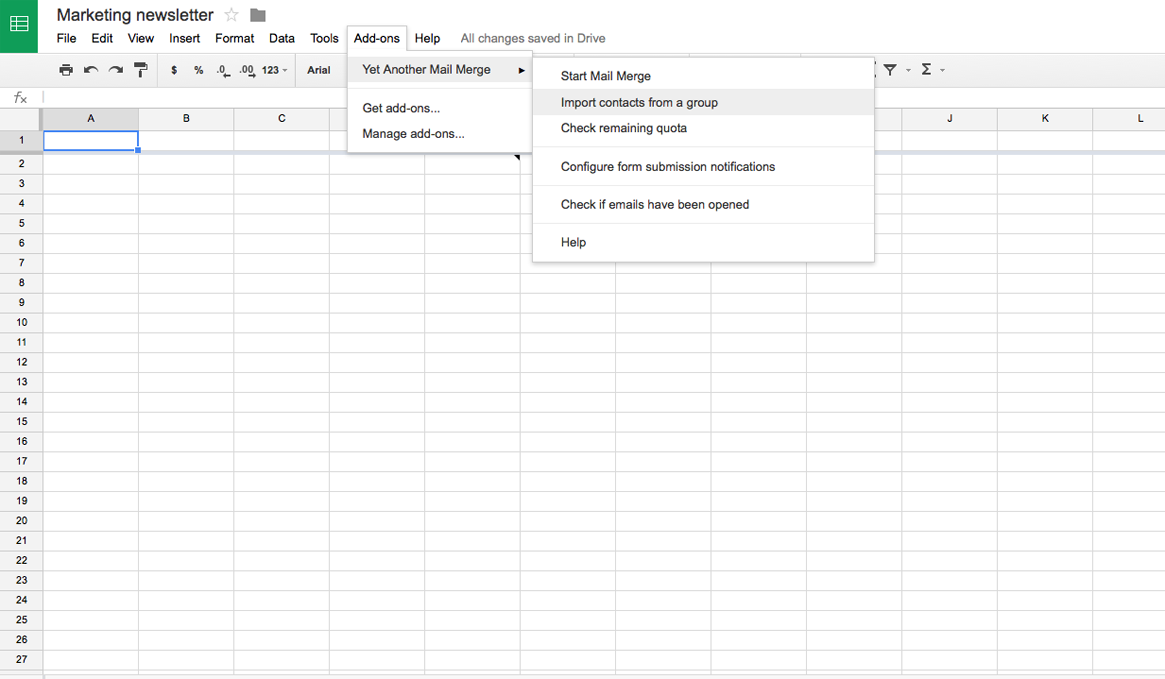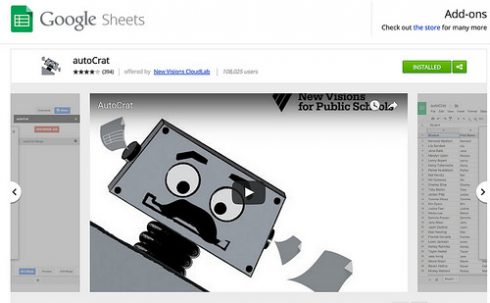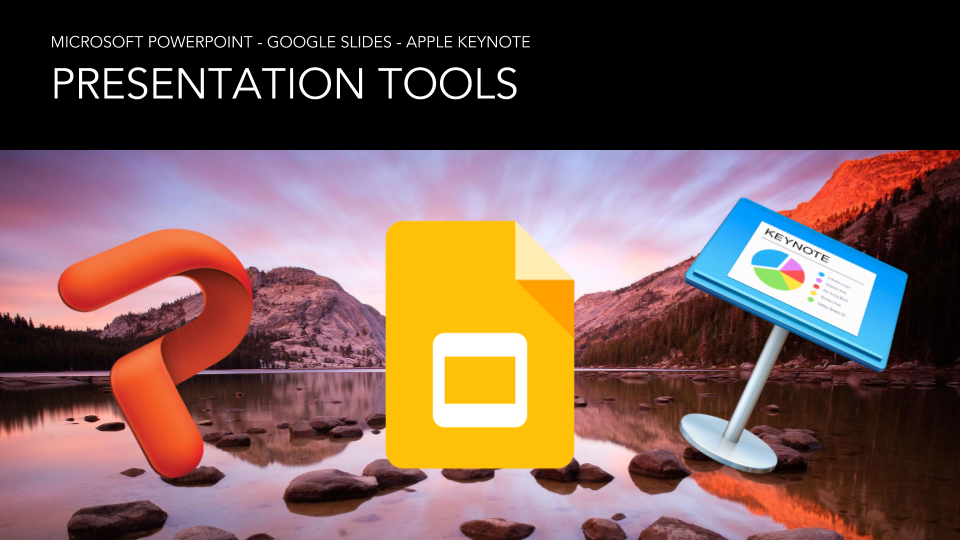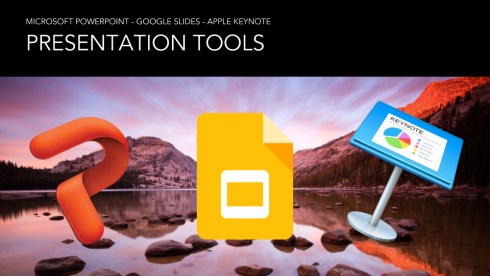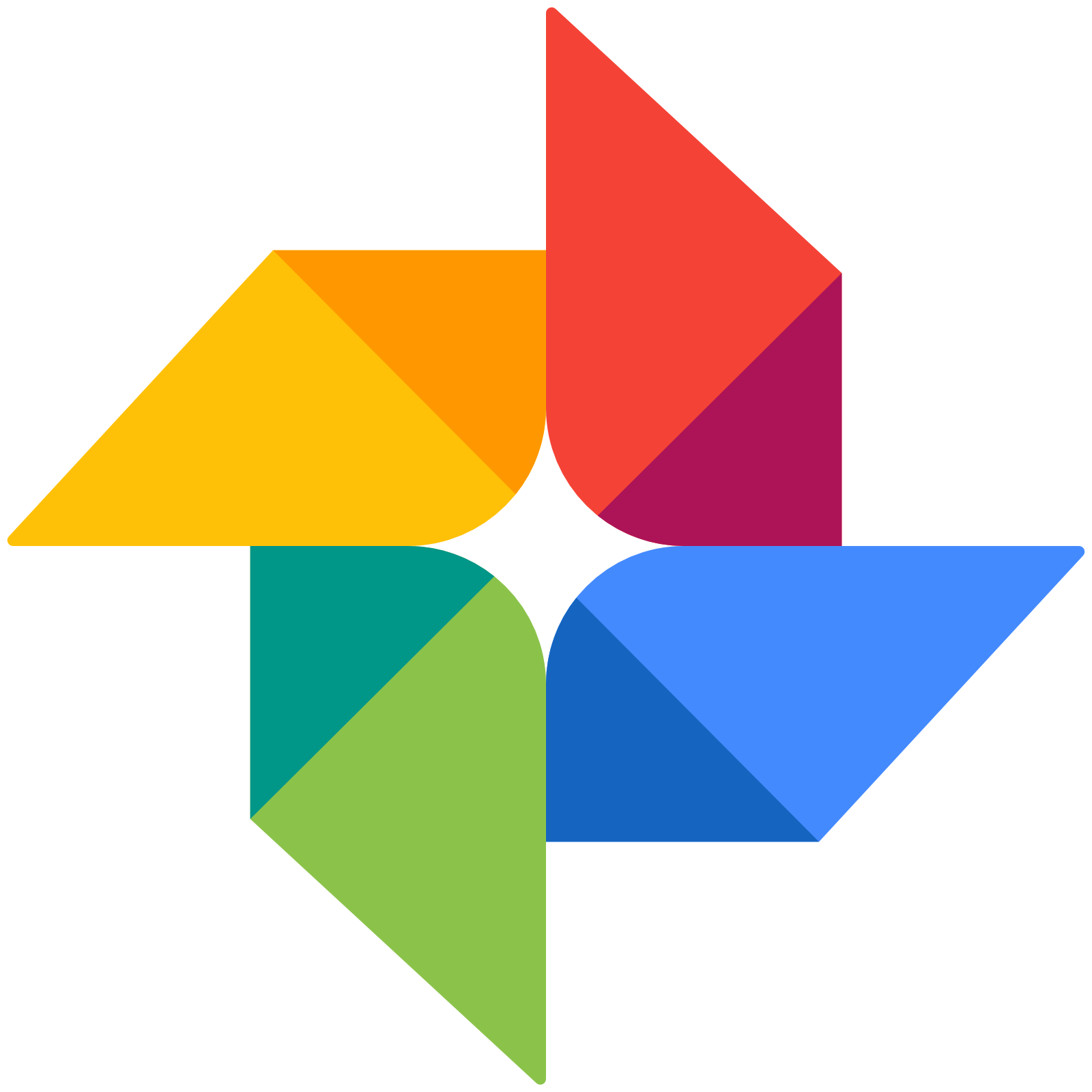
by Donald Simpson | Jun 27, 2017 | Innovation Foundry
You are going to kick yourself you neglect one of the most useful desktop and mobile apps available to you through ACU, as well as millions of others who have a normal Gmail account. With the capacity to store an unlimited number of photos and videos, Google Photos is rapidly becoming the “go to” application for storing and sharing your photos across multiple devices and individuals. To get a better handle on what Google Photos is able to do for you, remember to reach out to the following:
Remember, if you use your Apple Photo App to delete or edit a photo, it will be deleted or edited in your Google Photos, as the Google Photo App is syncing what is on your Apple Photo.
To Delete photos from your iPhone/iPad, but not in Google Photos:
- Open up the Google Photos App
- Touch the “3 lines” on the top left of your screen to open up the main menu
- Touch “Settings”
- Touch “Manage device storage“
- Touch “Free Up Space“
This will remove original photos and videos from your device that are already backed up on Google Photos.
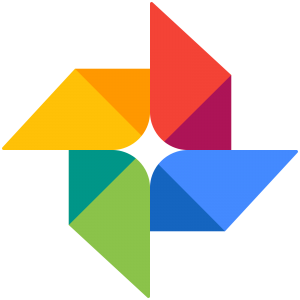
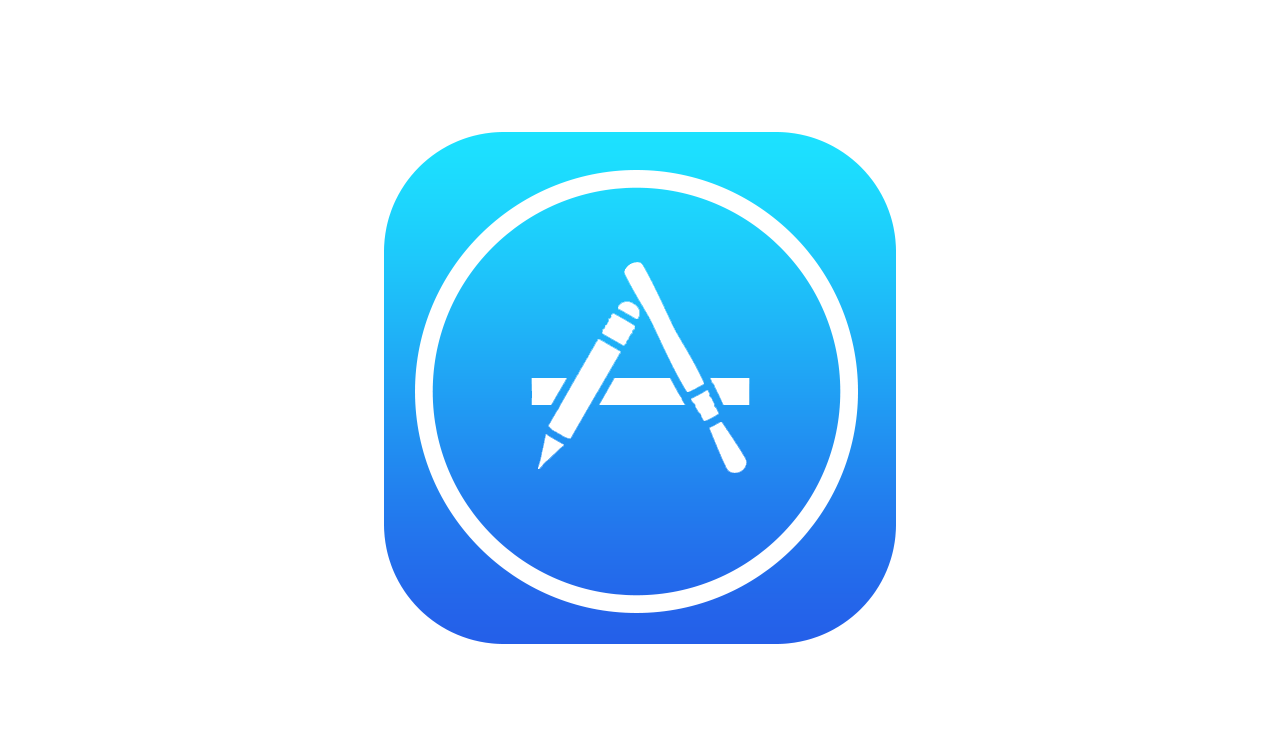
by Donald Simpson | Jun 22, 2017 | Innovation Foundry
There are an amazing amount of apps located within the mobile device world. Chances are you have several screens or folders worth of them on your tablet or smartphone, and if you are like us…many of them do not get used much. So what are some time saving, as well as very useful apps you can use in conjunction with desktop apps made available as an employee or student at ACU? Or even just for things you do all the time outside of work? Today, Donald Simpson shared with our Tech Tune-Ups group some of his favorite apps that work great with their desktop companions, as well as a few extra ones that save time and are pretty useful. Here is a what he shared today.
Office 365:
Google:
Adobe:
Some Additional Apps that would be beneficial for ACU Faculty and Staff:
- Canvas – View and Interact with your Canvas Courses
- Lynda.com – All the Training Videos One Could Ever Want or Need
- GPA Mobile – ACU’s Health Insurance Provider
- IFTTT (If This Then That) – Automate Everyday Tasks between Apps
- You may also want to Bookmark a website (ACU Homepage, myACU, ACU HR, ACU Department page, etc.) to your phone
As always, the best way to troubleshoot or ask your technical questions is to seek out the following helps:
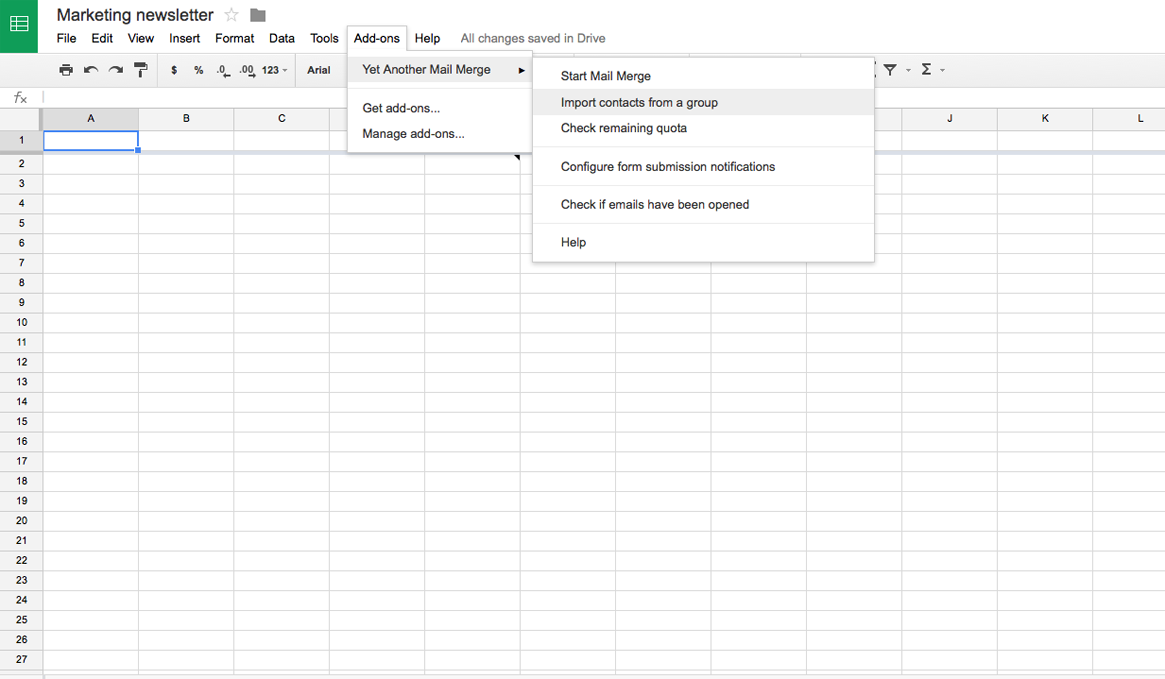
by Donald Simpson | Jun 20, 2017 | Innovation Foundry
Today, Stephen Rektenwald talked to us about Mail Merge using Google G Suite and Microsoft Office. Both are powerful applications made available to ACU faculty and staff, with differences in their setup. Stephen walked our group through the various steps one will need to take in order to setup either application for their mail merge projects. Below are today’s presentation, as well as some links to help you get the most out of your mail merge workflows and resources. Thanks for helping these sessions become a great addition to our ever growing relationship with ACU and the technologies they provide.
Google Slides Presentation
Lynda.com has some great videos on their site:
Also, Google has a great resources with their Add-ons:
- Open Google Sheets
- Open one of your Google Sheets, or create a new one
- In the dropdown menu, on the top left of your screen, click on “Add-ons”
- Click on “Get Add-ons” from the dropdown menu
- A new window will open with all of the various tools you can incorporate into Google Sheets. If you want to restrict the add-ons to mail merge, type “Mail Merge” into the “Search add-ons” box
- If you know what you are looking for, choose the best “add on” to fit your need. If you are unsure what you might need, take some time to read the descriptions of all the available add-ons.
The Add-on Stephen used today was called “autoCrat.” Another mail merge add-on we have used is “Yet Another Mail Merge” – which is the one that will tell you who has opened or viewed the email you sent out using it, as well as the ability to personalize each email.
As always, the best way to troubleshoot or ask your technical questions is to seek out the following helps:
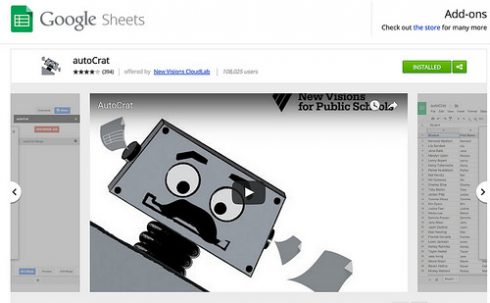
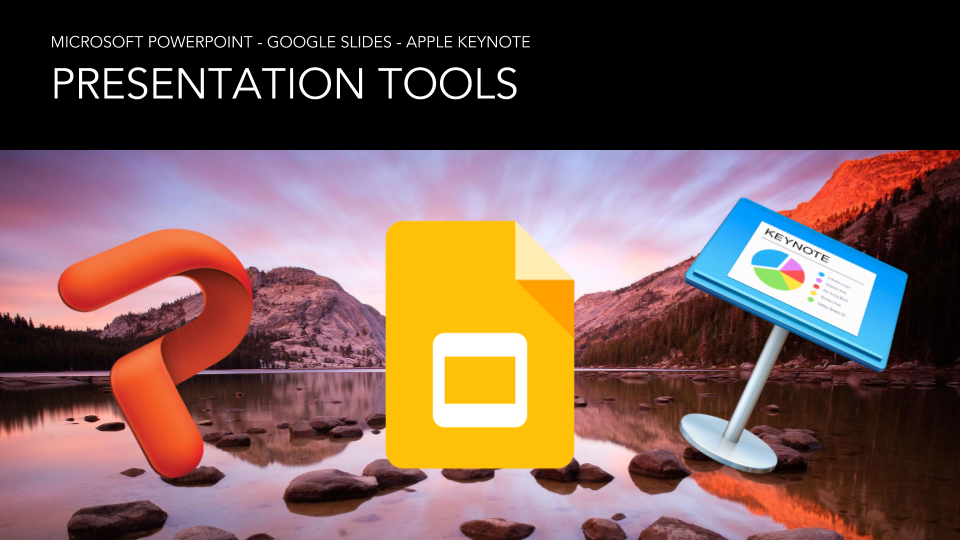
by Donald Simpson | Jun 16, 2017 | Innovation Foundry
This past Thursday, our Tech Tune-Ups session covered the various differences and similarities between Microsoft’s Powerpoint, Google’s Slides, and Apple’s Keynote presentation software. Ultimately, when it comes to choosing one of these powerful presenters, be sure to think about what you need it to do, rather than asking “What can it do?” As the capabilities of each are extensive, and for a couple of them – it just might be overwhelming and a bit much for what you need.
From our session, we offered some advantages and weaknesses for each – hat tip to Envato Tuts+ and Laura Spencer for this great resource.
Microsoft’s PowerPoint:
Advantages
- Ease of Use – The navigational structure will be familiar to anyone who uses other Microsoft software. It includes a help system and even some basic tutorial. You can also use Microsoft’s technical support.
- Customization Options – PowerPoint includes a large number of special effects. There are also many themes available, some through Microsoft and some through third parties like Envato Market.
- Files Types Supported – This software presentation package can import and export a large number of file types. It’s compatible with files from other Microsoft Office products. It also lets you integrate audio files.
- Community Support – Due to the large number of users there are many articles and books to help you learn how to the use the tool effectively.
Weaknesses
- Collaboration – Recently, PowerPoint has improved the ability to collaborate in real-time. However, there are still more steps than with Google Docs. To work with another user, you must save the document to OneDrive and invite the people you want to collaborate with.
- Perception – Some users report that PowerPoint leads to less creative presentations. This is probably because many businesses rely on older, basic templates that don’t use the most recent features.
Google’s Slides:
Advantages
- Ease of Use – Google Slides is not difficult to learn. Help files are incorporated, although they don’t seem to be as extensive as in some of the other packages. There are quite a few third party resources to help you learn Google Slides.
- Web-based – The online files are always current and up-to-date. You can also easily link or embed your document into a web page.
- Collaboration – It’s easy for colleagues and team members to access and edit documents through the web no matter what device they are working on. Changes can be made simultaneously in different parts of the same presentation.
- Innovative – Google Slides has several innovative features. For example, the new Q & A feature that allows audiences to interact with a speaker through a link looks like a promising feature to hold audience engagement for those who make public presentation.
Weaknesses
- Fewer Choices – Google Slides has fewer choices for effects. There are also fewer themes, though Envato Market has a good selection of choices. Some users find the program features to be too basic.
- Gmail Account Required – If you don’t currently have a Google account, you will need one to use this package. However, you can sign up for an account free of charge.
Apple’s Keynote:
Advantages
- Ease of Use – Like many Mac programs, Keynote features an intuitive, user-friendly interface. Most users with basic computer knowledge will be able to learn how to work with this package quickly.
- Multiple Devices – With iCloud you can use Keynote on multiple devices and synch your files through the cloud. This can be handy if you need to make a presentation using your iPad or iPhone.
- Customization Options – With many different themes, animation, and effects available it’s easy to get creative. There are also many themes available from third parties, like Envato Market.
- Export Feature – Keynote files can easily be exported to PowerPoint or even QuickTime. It also integrates well with other iWork software.
Weaknesses
- Less Extensive Help Files – Many users report that the help files with Keynote are not as comprehensive as those available from Microsoft. However, there’s enough there that even beginning users should be able to learn and start using this software quickly.
- Mac Only – If you have a PC and want to create Keynote files from scratch, you’re out of luck. You can open a Keynote file with your PC, though. To open a Keynote file on a PC it must first be exported to a compatible format such as a .pdf or .ppt file.
Remember, if you are needing help with deciding which one to use, troubleshooting an issue, or any other questions – here are some great options!
- Helpdesk – helpdesk@acu.edu or 674.4357
- www.lynda.com
- PowerPoint Training and Tutorials
- Google Slides Training and Tutorials or go to the G Suite Website for Slides
- Keynote Training and Tutorials
- Google Search
- The Innovation Foundry – Seek out our Staff or send us an email at if@acu.edu
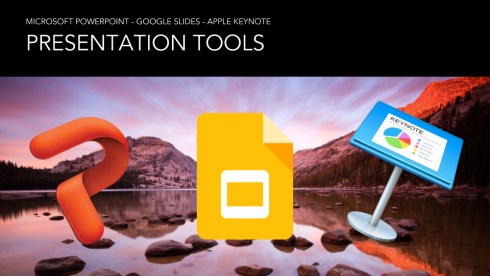
You can download or view our Thursday Tech Tune-Up Session below
PowerPoint Google Slides Keynote