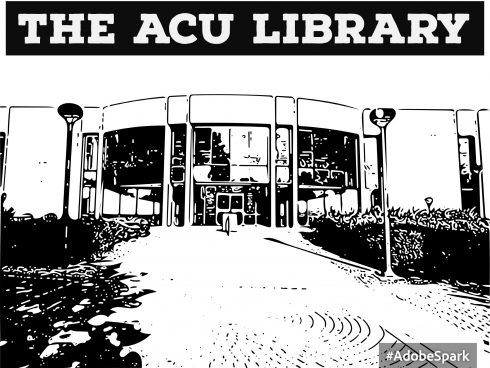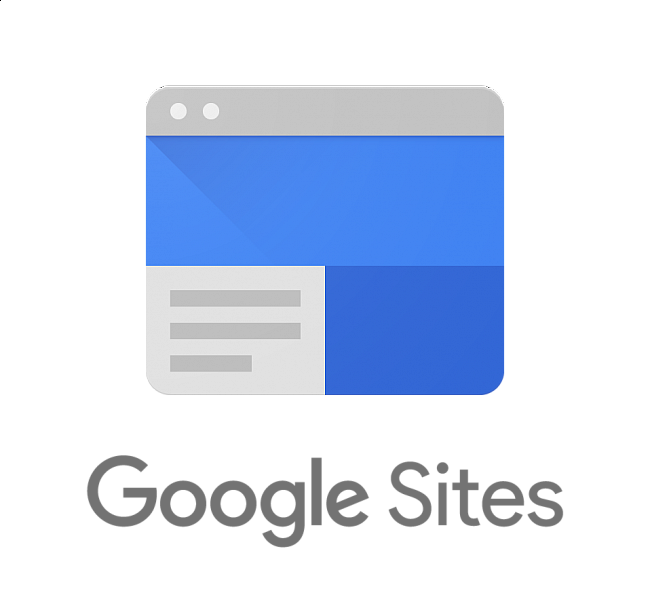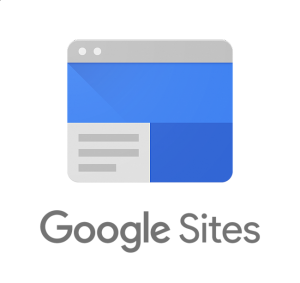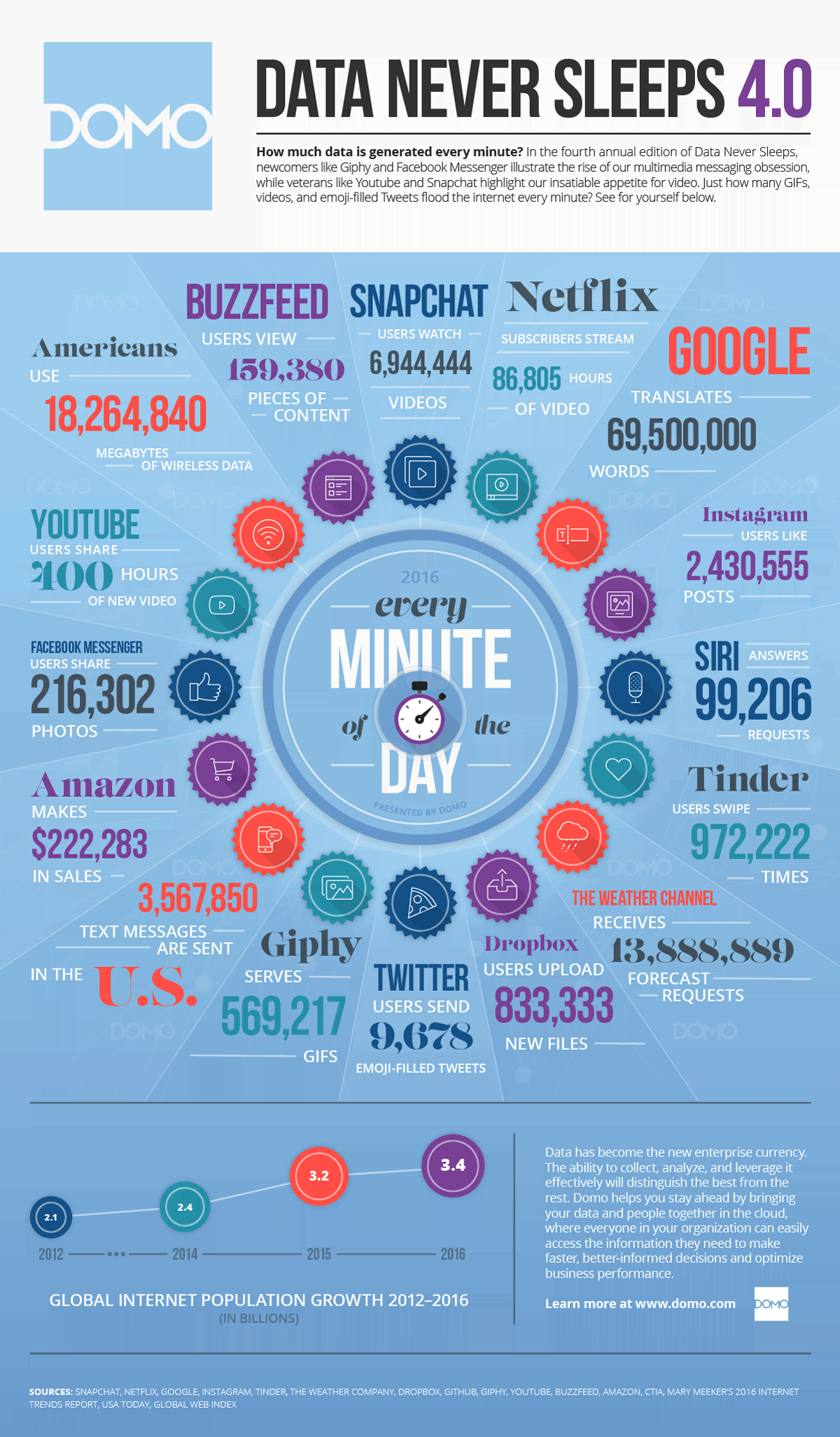by Donald Simpson | Jul 18, 2017 | Innovation Foundry
A picture is often worth a thousand words. When trying to communicate any type of information using the various channels here at ACU, your message can often times get lost in the overwhelming sea of text (emails, PDFs, posters, mail, blogs, etc.). How might a small graphic change all of that? Today, Donald Simpson showed us how to use Adobe Capture, Adobe InDesign, and Adobe Spark – Post to create some simple Graphics to help capture our viewers eye. What we shared today is not the most elaborate way to design graphics, but it will set your information apart from just using text, as well as save you some time in creating them.
First off, you will want to be sure you have signed into Adobe CC using your ACU Enterprise login. If you have not done this, the ACU Helpdesk can help. As stated before, we will be using Adobe Capture, Adobe InDesign, and Adobe Spark – Post today, so be sure you have Capture on your mobile device or tablet, InDesign on your desktop or laptop, and know that you can access Adobe Spark from the web on your computer, or use the app on your mobile device or tablet. Again, if you have any questions about this, be sure to reach out to the ACU Helpdesk.
In a matter of minutes, you can turn the following image:

Into something like this image:
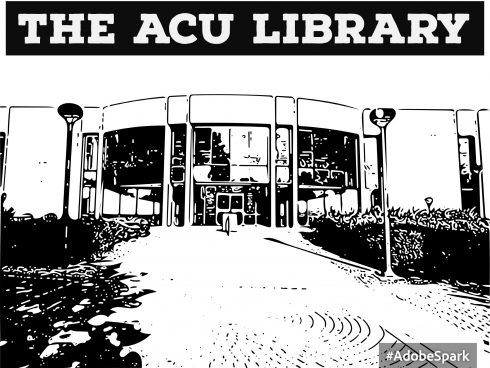
If you would like to learn more about how to create simple graphics using Adobe apps, see the following:

by Donald Simpson | Jul 13, 2017 | Innovation Foundry
Cybersecurity, Spam and Phishing emails, Password Strength…all of these things can be a little overwhelming to think about, especially if I have to think about doing it on my own, as well as when we have personally or when we know someone who has been “hacked.” It is a little daunting. However, as a part of the ACU community, we have some great teams and tools in place to help us navigate and protect us from the annoying to potentially serious digital threats that are out there trying to get in.
Today, Jeff Brawley (ACU Computing Services – Senior Systems Analyst – G Suite Administrator) and Hab Adkins (ACU Computing Services – Director) provided us with insights and steps we can all use immediately while using the systems and tools ACU’s IT Department and Google G Suite have in place. Below is a link to Jeff’s presentation. It is only being made available to those of you with an ‘acu.edu’ email account.
Gmail Security Tech Tune-Up “Gone Phishing”
To get a better handle on what G Suite Security is able to do for you, remember to reach out to the following:

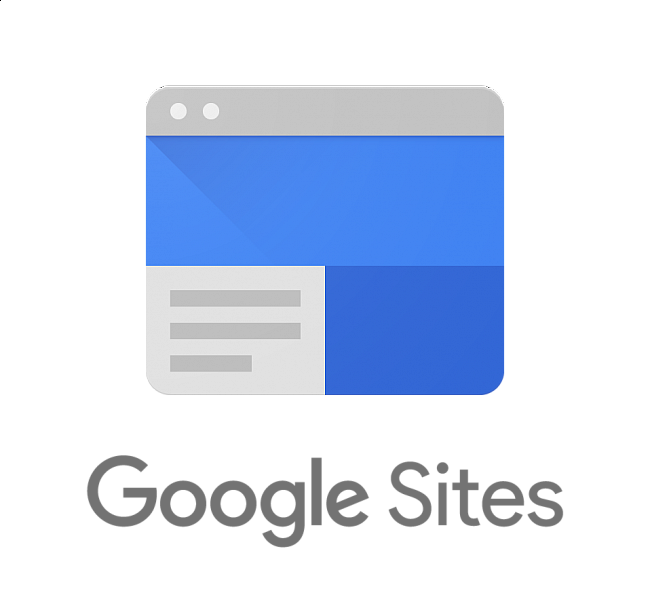
by Donald Simpson | Jul 11, 2017 | Innovation Foundry
Today, John Kaczmarek provided us with some very helpful information about presentation tools that allow the life of your information to exist beyond the initial group of people you are presenting to. All to often, we end up preparing a visual presentation and it never sees life beyond a meeting or conference. Below, you will find John’s presentation, as well as other information that will be helpful in thinking about the creation, preservation, and the ability to share and have others interact with your current and next presentation.
Web 2.0 Presentation Tools
To get a better handle on what Web 2.0 Presentation Tools can do, and what that might look like for you, remember to reach out to the following:
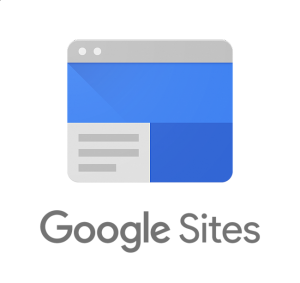

by Donald Simpson | Jul 6, 2017 | Innovation Foundry
Data Never Sleeps…
Here is how much data is created every minute, of ever day (Information updated: 9/8/2016)
Click here to see the chart in your browser
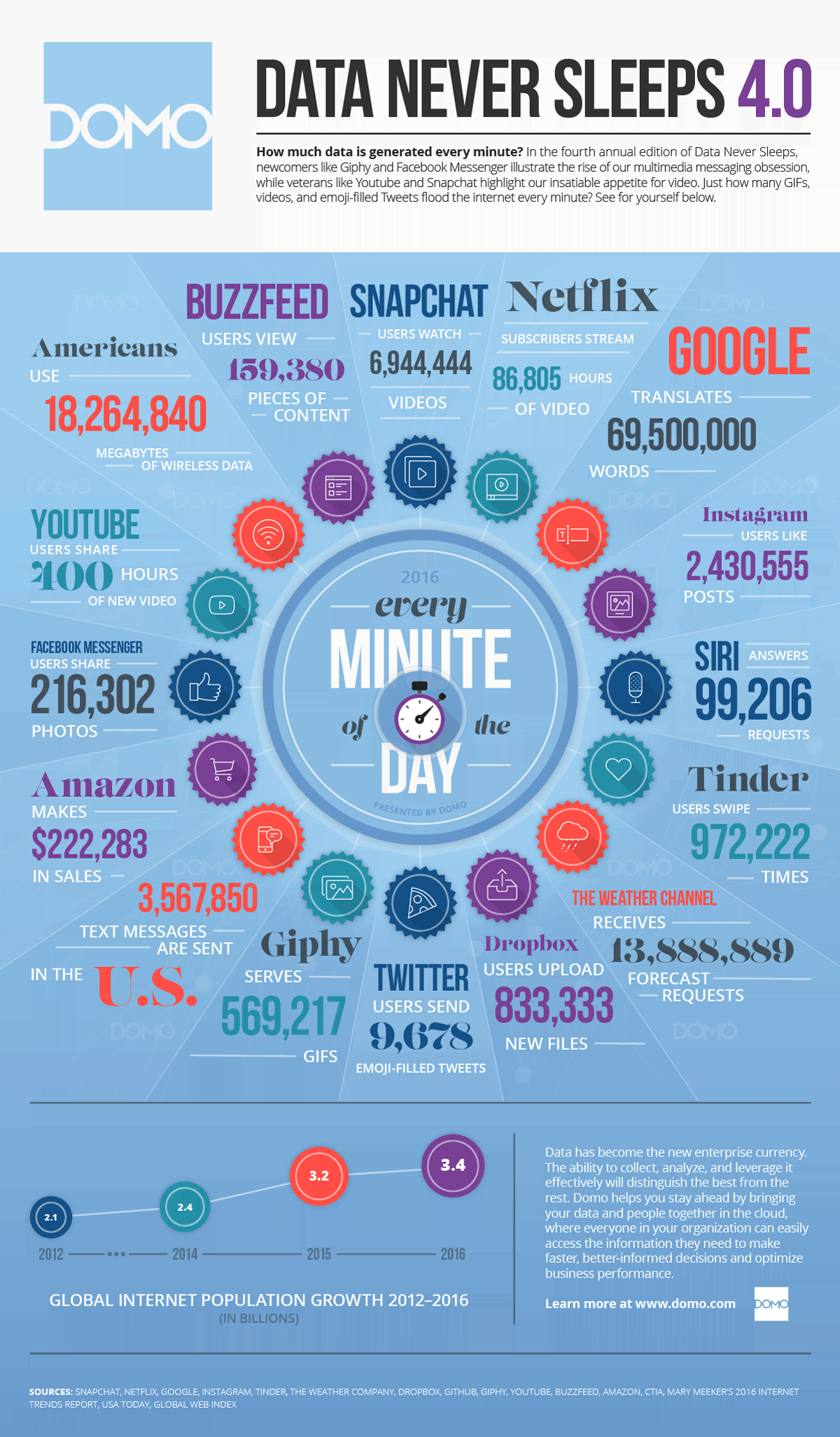
Chances are, you are creating a lot of data on your own. Whether it is for work, family, or personally it can be overwhelming to try and manage and remember where things go, but also “How do I go about getting or providing access to my data, even when technology fails or I do not have an internet connection?” Here are some helpful things to ask and remember.
Some things you may need to ask before considering where you should place your data:
- How many devices are you creating data on, and are they being backed up?
- If your computer crashed today, would you have immediate access to your files on another device?
- Are you currently backing up all of your data (Work and Personal)?
- Are you currently backing up all of your data to multiple data storage solutions?
- What is the biggest obstacle for you in considering or moving forward in backing up all of your data (If you are currently not doing so)?
There Are Three Places to Store Your Data, But Possibly Not All of Your Data: Local – Cloud – Mobile
- Local: This would be your Desktop or Laptop, external drives, or local network storage (Xythos)
- Cloud: This would be things like Google Drive, Office 365, DropBox, Amazon Prime, and iCloud
- Mobile: This would be your Smart Phone (Apple, Android, Windows, etc.), as well as mobile external drives
As an ACU employee, here are some data storage solutions that are ACU Administered and provided to you as an employee:
- CrashPlan: CrashPlan will automatically back up the files on your computer. If you do not have CrashPlan setup on your ACU computer, please contact the ACU Helpdesk (helpdesk@acu.edu or 674.5357) as soon as possible to have it installed on your work computer.
- Google Drive: You have 2PB worth of storage through your @acu.edu account.
- Google Drive Desktop: This will provide an automated sync between your Google Drive account and your work computer. You will need to make sure you have enough storage space on your computer, as Google Drive has a larger capacity to store your content.
- Google Photos App: This will provide an automated sync between your Google Photos account, any computer you have it setup on, as well as any tablet or mobile device. It also provides a built in “Free Up Space” functionality within it, but must be administered in the App’s settings.
- Office 365: Allows you the ability to store your Office Docs in the cloud or on your device.
- Xythos: Provides you with 1GB of storage for any type of file, as well as sharing capabilities.
- Email: You can save yourself a lot of headache by just emailing your file to yourself.
Here are some helpful data storage solutions we recommend for your personal use:
- External Drive: If you have a Mac, then TimeMachine is highly recommended. If you have a PC, most external hard drives come with software to do the same thing.
- Amazon Prime: If you are an Amazon Prime member, you have unlimited photo and video storage.
- DropBox: Still a very good cloud storage solution, even though they have had a few instances of data being stolen.
- iCloud: You can purchase extra storage through Apple.
Pro Tip: Be sure to take full advantage of your Smartphone’s Camera. I use it all the time to save images and information I need to remember and keep. Google Photo App will be a huge benefit for this, as you can access those images on all your other devices.
To get a better handle on what Saving Your Data, and what that might look like for you, remember to reach out to the following: