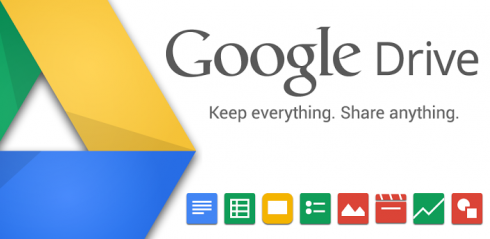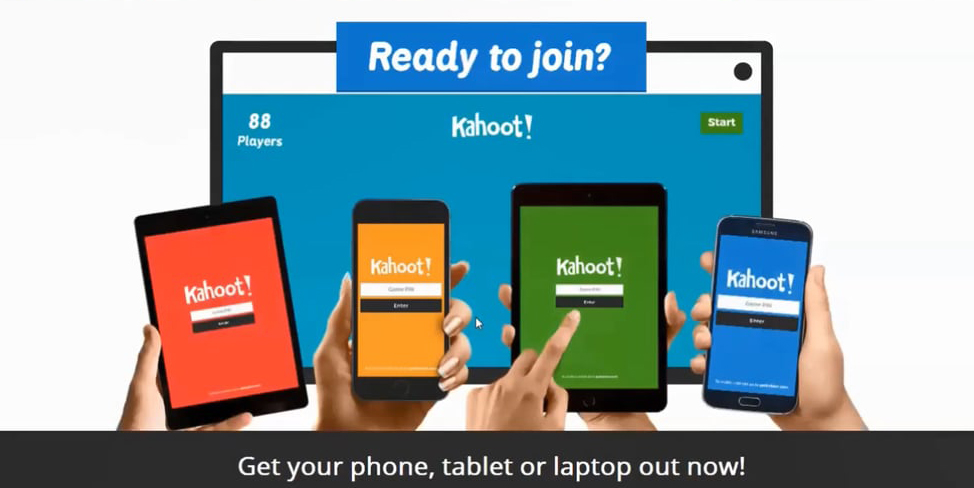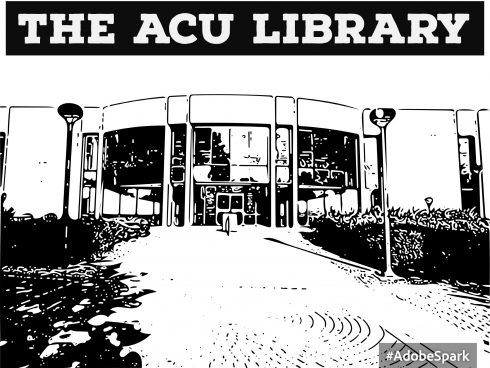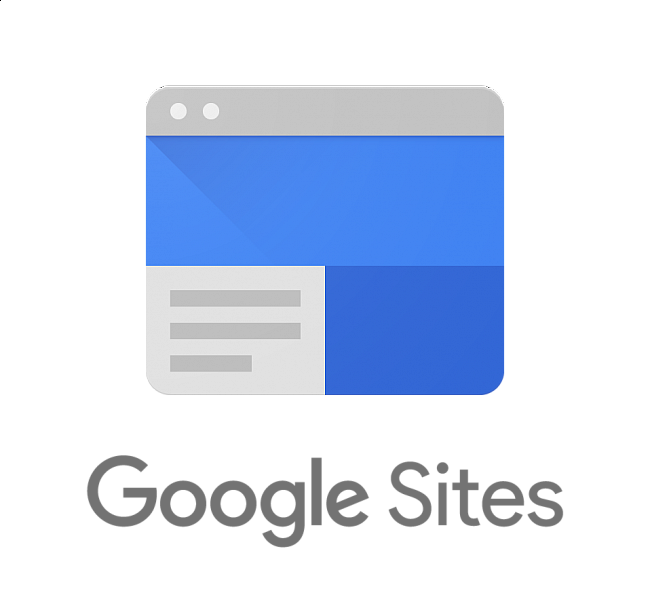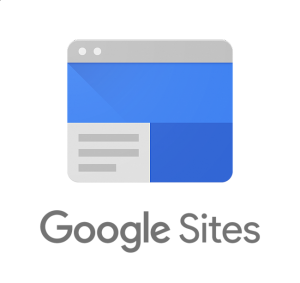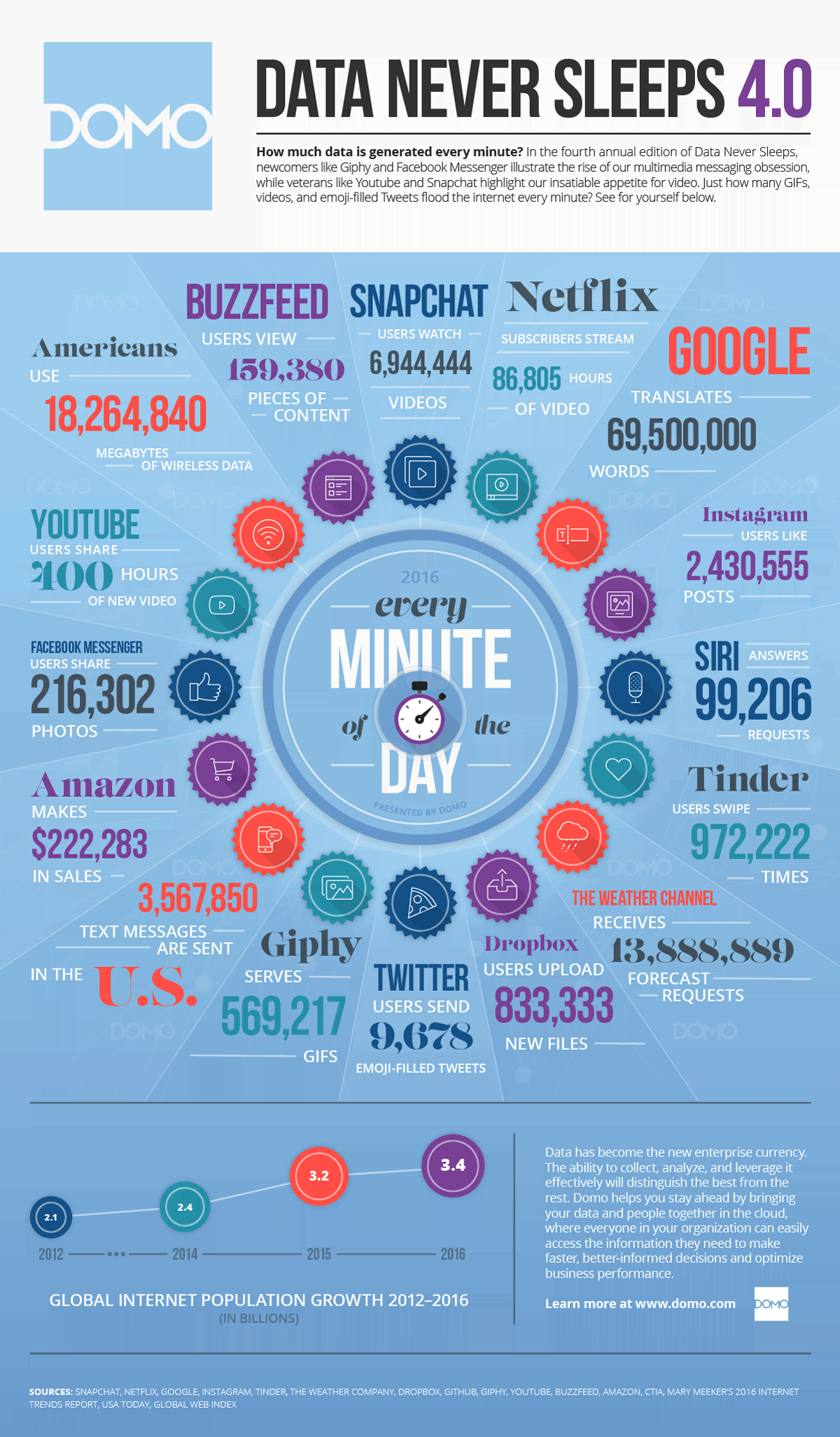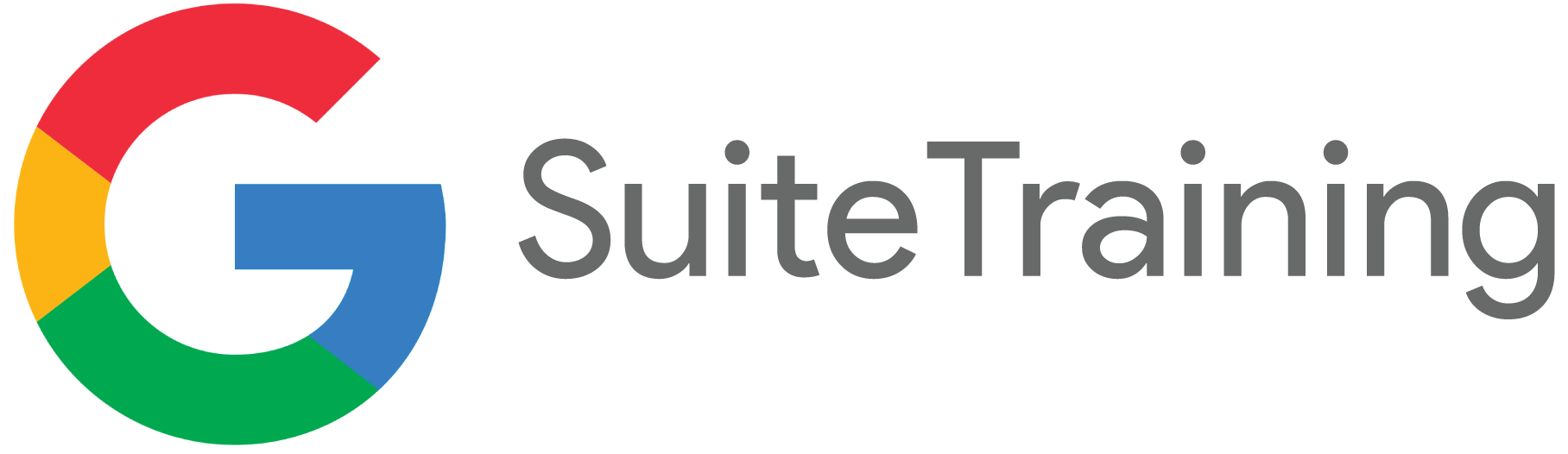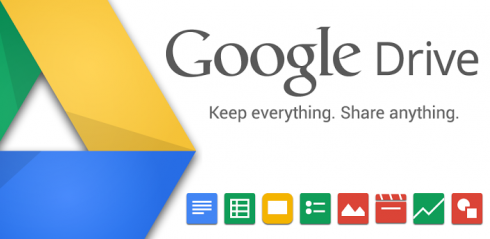by Donald Simpson | Oct 5, 2017 | Innovation Foundry
Today, we were delighted to have two of our partners from ACU’s IT Department lead our session. Hab Adkins (Director Computing Services at ACU) and Alan Hilligoss (Computing Analyst at ACU) talked to us about two very useful Knowledge Management software systems available at ACU. We have provided their Google Slides presentation below.
Knowledge Management Google Slides Presentation
by Donald Simpson | Sep 28, 2017 | Innovation Foundry
Something we should all be aware of and need to be very proactive about it making sure our data is safe. With a very connected world, the ability to access information from a connected device is a modern wonder. However, when you do not provide adequate settings and security, you have just left yourself open to a connected world. How many “robo-calls” have you received this year? The ability to connect with your number, your wi-fi, or even your email becomes easier and easier for those in the know. However, the good news is that the makers of your smartphone are running, and for the most part winning, the race against those trying to beat their systems. Think about all of those updates…
Today, we are wanting to take a look at your iPhone Settings, as well as recommend some useful apps that will help you with your everyday work, as well as life in general.
iPhone Manual
iPhone User Guide for iOS 10
iPhone User Guide for iOS 11
14 Privacy and Security Settings every iOS User Should Use
There are several apps that would be beneficial for you to have on your iPhone, that will enable you to have access to certain files and software, as well as help you capture things you experience every day.
Here is a previous blog post containing some of the Best iPhone Apps for Faculty and Staff
by Stephen Rektenwald | Sep 18, 2017 | Innovation Foundry
The Innovation Foundry has begun a three-part series on data visualization for the Fall semester as a part of our Foundry Chats. I began the series looking at the importance of data that conveys its meaning. We began by looking at the fundamentals as presented in a Venn Diagram by David McCandless. His ample supply of great imagery in his books Knowledge Is Beautiful and The Visual Miscellaneum as well as his website Informationisbeautiful.net provide examples galore as to what makes a good infographic. In future sessions, we will look at how to wireframe an infographic based on the data and then how to carry out creating some simple infographics. Check out the events tab to find the next session and join us.
by Stephen Rektenwald | Sep 13, 2017 | Innovation Foundry
Abilene Christian University has been on the forefront of innovation for many years. One of those innovations was the adoption of Google Drive as an online storage solution since the very beginning. Even with this longstanding relationship, new changes will often be missed without revelation of those new tools. During this training some of the “Aha! moments in the audience were some newer features of Google Drive including their Team Drive and Google Photos. If you haven’t had a chance to review these yet, check out these short videos by selecting the links above or check out the G Suite YouTube Channel for more information.
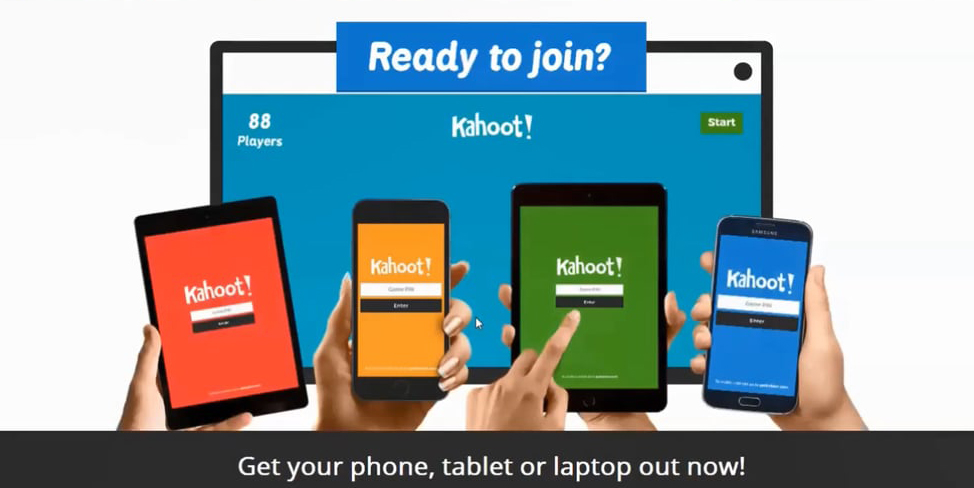
by Stephen Rektenwald | Sep 1, 2017 | Innovation Foundry
Student response systems have been shown repeatedly to increase student engagement. Research shows that students have a higher retention, are more engaged, and have a better attitude regarding courses where questions are being asked via response systems versus classes that use straight lecture. There are many different ways to use response systems but why not use devices students already have.
Today our Foundry Chat discussed four easy to use and different methods of student response systems that are listed below. We modeled how to use these in instruction and looked at possibilities in the classroom and across the university. Take some time to look at these resources and spark some new ideas in your classroom.
- Plickers – Paper clickers
Plickers is a formative assessment tool that does not involve student technology but uses the teacher device to scan QR codes. The direction of the student paper tells the app which answer the student has chosen. Watch this short video for more information.
- Poll Everywhere
Poll Everywhere is a simple application that works well for live audiences using mobile devices like phones. People participate by visiting a fast mobile-friendly web page for your event or sending text messages. Watch this video for more information.
- Google Slides Q&A
Google Slides Q&A works as a great backchannel to deliver information both to the presenter as well as choosing the most relevant questions to be addressed. Watch this video for more information.
- Kahoot.it
Kahoot is a gamified response to formative assessment. This web-based game relies on the student device to access answer questions quickly and correctly. Check out this short article for more information titled “Kahoot! Goes to College: Engaging Higher Ed Students in Learning”

by Donald Simpson | Jul 18, 2017 | Innovation Foundry
A picture is often worth a thousand words. When trying to communicate any type of information using the various channels here at ACU, your message can often times get lost in the overwhelming sea of text (emails, PDFs, posters, mail, blogs, etc.). How might a small graphic change all of that? Today, Donald Simpson showed us how to use Adobe Capture, Adobe InDesign, and Adobe Spark – Post to create some simple Graphics to help capture our viewers eye. What we shared today is not the most elaborate way to design graphics, but it will set your information apart from just using text, as well as save you some time in creating them.
First off, you will want to be sure you have signed into Adobe CC using your ACU Enterprise login. If you have not done this, the ACU Helpdesk can help. As stated before, we will be using Adobe Capture, Adobe InDesign, and Adobe Spark – Post today, so be sure you have Capture on your mobile device or tablet, InDesign on your desktop or laptop, and know that you can access Adobe Spark from the web on your computer, or use the app on your mobile device or tablet. Again, if you have any questions about this, be sure to reach out to the ACU Helpdesk.
In a matter of minutes, you can turn the following image:

Into something like this image:
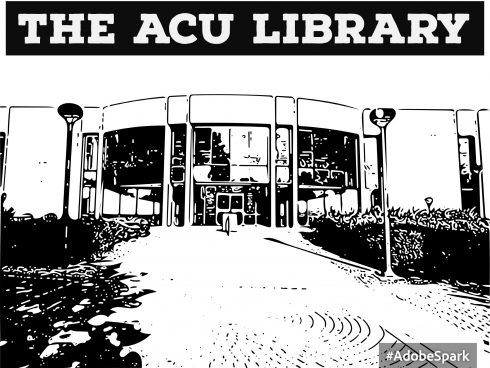
If you would like to learn more about how to create simple graphics using Adobe apps, see the following:

by Donald Simpson | Jul 13, 2017 | Innovation Foundry
Cybersecurity, Spam and Phishing emails, Password Strength…all of these things can be a little overwhelming to think about, especially if I have to think about doing it on my own, as well as when we have personally or when we know someone who has been “hacked.” It is a little daunting. However, as a part of the ACU community, we have some great teams and tools in place to help us navigate and protect us from the annoying to potentially serious digital threats that are out there trying to get in.
Today, Jeff Brawley (ACU Computing Services – Senior Systems Analyst – G Suite Administrator) and Hab Adkins (ACU Computing Services – Director) provided us with insights and steps we can all use immediately while using the systems and tools ACU’s IT Department and Google G Suite have in place. Below is a link to Jeff’s presentation. It is only being made available to those of you with an ‘acu.edu’ email account.
Gmail Security Tech Tune-Up “Gone Phishing”
To get a better handle on what G Suite Security is able to do for you, remember to reach out to the following:

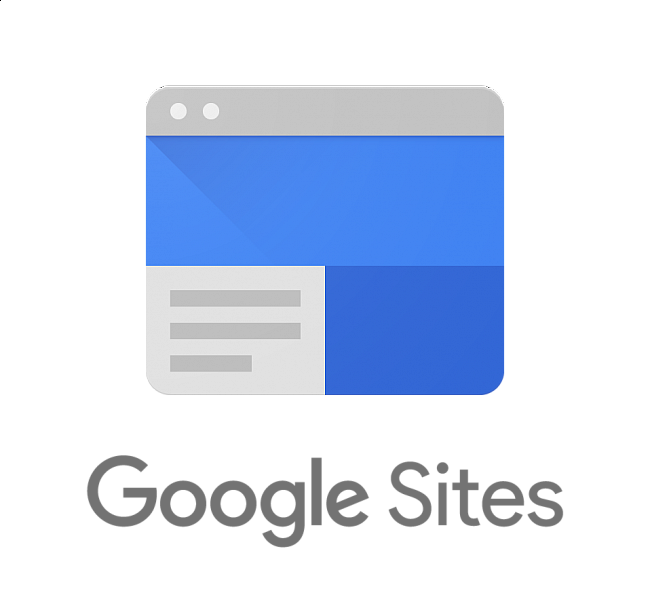
by Donald Simpson | Jul 11, 2017 | Innovation Foundry
Today, John Kaczmarek provided us with some very helpful information about presentation tools that allow the life of your information to exist beyond the initial group of people you are presenting to. All to often, we end up preparing a visual presentation and it never sees life beyond a meeting or conference. Below, you will find John’s presentation, as well as other information that will be helpful in thinking about the creation, preservation, and the ability to share and have others interact with your current and next presentation.
Web 2.0 Presentation Tools
To get a better handle on what Web 2.0 Presentation Tools can do, and what that might look like for you, remember to reach out to the following:
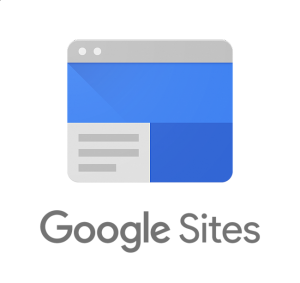

by Donald Simpson | Jul 6, 2017 | Innovation Foundry
Data Never Sleeps…
Here is how much data is created every minute, of ever day (Information updated: 9/8/2016)
Click here to see the chart in your browser
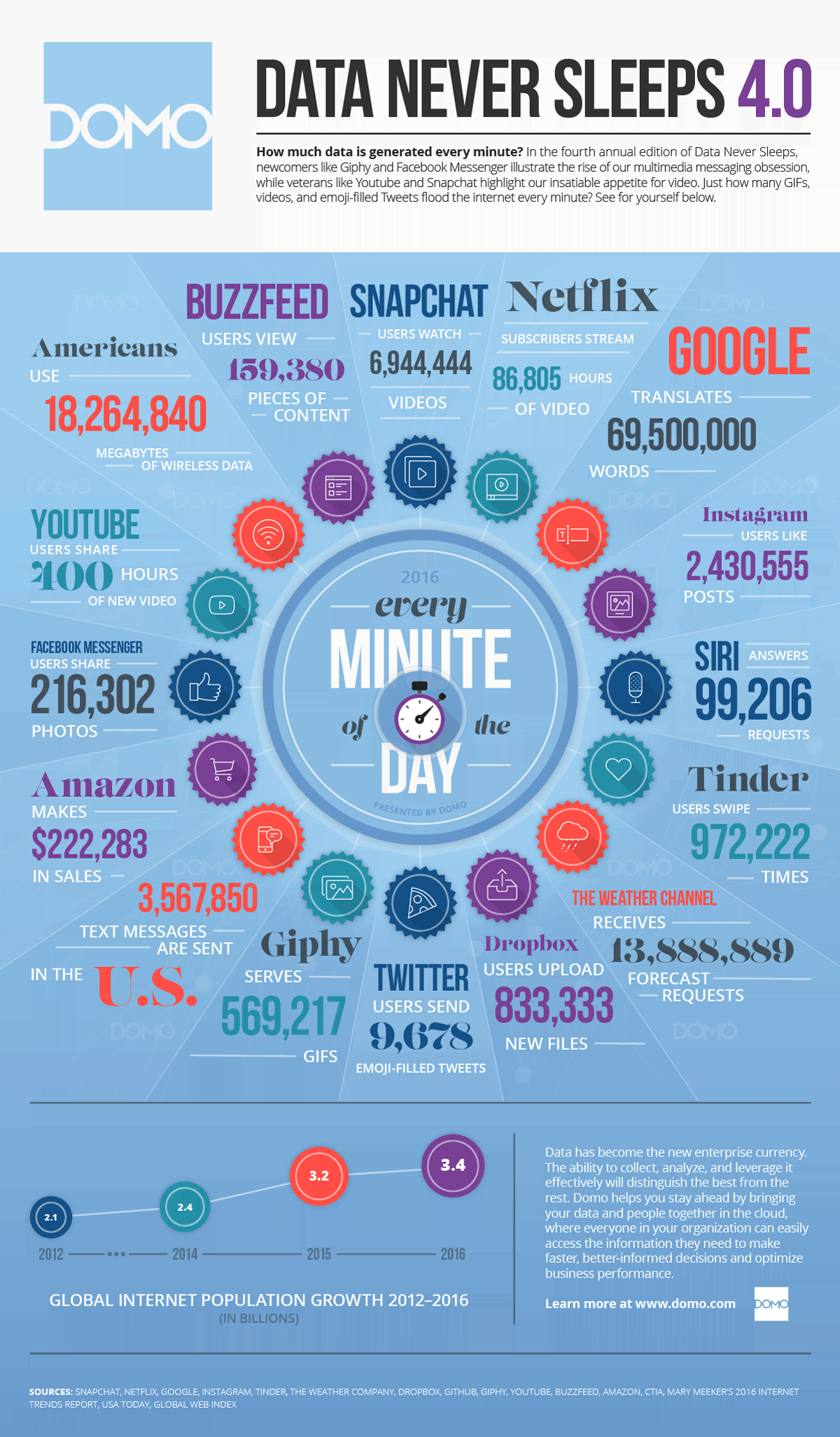
Chances are, you are creating a lot of data on your own. Whether it is for work, family, or personally it can be overwhelming to try and manage and remember where things go, but also “How do I go about getting or providing access to my data, even when technology fails or I do not have an internet connection?” Here are some helpful things to ask and remember.
Some things you may need to ask before considering where you should place your data:
- How many devices are you creating data on, and are they being backed up?
- If your computer crashed today, would you have immediate access to your files on another device?
- Are you currently backing up all of your data (Work and Personal)?
- Are you currently backing up all of your data to multiple data storage solutions?
- What is the biggest obstacle for you in considering or moving forward in backing up all of your data (If you are currently not doing so)?
There Are Three Places to Store Your Data, But Possibly Not All of Your Data: Local – Cloud – Mobile
- Local: This would be your Desktop or Laptop, external drives, or local network storage (Xythos)
- Cloud: This would be things like Google Drive, Office 365, DropBox, Amazon Prime, and iCloud
- Mobile: This would be your Smart Phone (Apple, Android, Windows, etc.), as well as mobile external drives
As an ACU employee, here are some data storage solutions that are ACU Administered and provided to you as an employee:
- CrashPlan: CrashPlan will automatically back up the files on your computer. If you do not have CrashPlan setup on your ACU computer, please contact the ACU Helpdesk (helpdesk@acu.edu or 674.5357) as soon as possible to have it installed on your work computer.
- Google Drive: You have 2PB worth of storage through your @acu.edu account.
- Google Drive Desktop: This will provide an automated sync between your Google Drive account and your work computer. You will need to make sure you have enough storage space on your computer, as Google Drive has a larger capacity to store your content.
- Google Photos App: This will provide an automated sync between your Google Photos account, any computer you have it setup on, as well as any tablet or mobile device. It also provides a built in “Free Up Space” functionality within it, but must be administered in the App’s settings.
- Office 365: Allows you the ability to store your Office Docs in the cloud or on your device.
- Xythos: Provides you with 1GB of storage for any type of file, as well as sharing capabilities.
- Email: You can save yourself a lot of headache by just emailing your file to yourself.
Here are some helpful data storage solutions we recommend for your personal use:
- External Drive: If you have a Mac, then TimeMachine is highly recommended. If you have a PC, most external hard drives come with software to do the same thing.
- Amazon Prime: If you are an Amazon Prime member, you have unlimited photo and video storage.
- DropBox: Still a very good cloud storage solution, even though they have had a few instances of data being stolen.
- iCloud: You can purchase extra storage through Apple.
Pro Tip: Be sure to take full advantage of your Smartphone’s Camera. I use it all the time to save images and information I need to remember and keep. Google Photo App will be a huge benefit for this, as you can access those images on all your other devices.
To get a better handle on what Saving Your Data, and what that might look like for you, remember to reach out to the following:

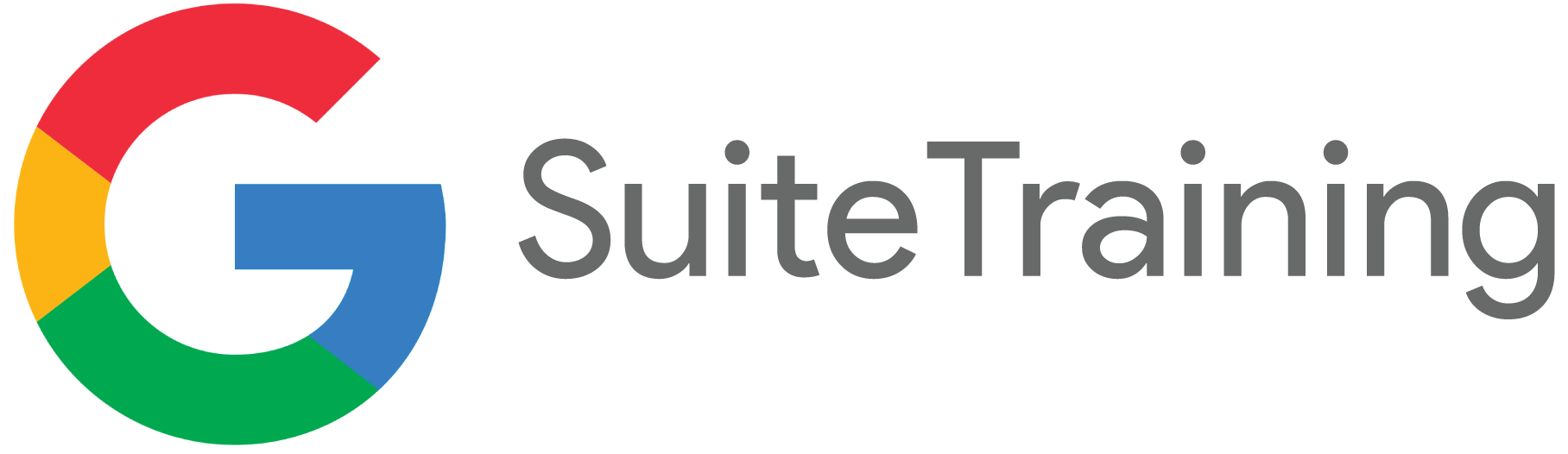
by Donald Simpson | Jun 29, 2017 | Innovation Foundry
“The biggest difference between a folder in My Drive and the new Team drive is ownership. Unlike files in My Drive, files in a Team Drive belong to the team instead of an individual. Even if members leave, the files stay exactly where they are so your team can continue to share information and get work done. This aspect makes a Team Drive perfect for a department or group of people wanting to share and collaborate files. When you add new members, they’re given full access to upload, edit, and delete files. When you remove a member, files they created or edited stay in the Team Drive.” – Jeff Brawley, ACU’s Computing Services G Suite Application
One of the most helpful 10 minutes you can spend as you get started with Team Drives is to read over the following web page, provided by Google:
Getting Started with Team Drives
Also, if you use the Google Documents (Docs, Sheets, Slides, etc.) they do not count against your memory limit – not that you will come close to using the 2PB worth of storage you have through ACU, but if you can use the Google Documents, we recommend that you do – as Team Drive is all about collaboration!
To get a better handle on what Google Team Drive is able to do for you, remember to reach out to the following: