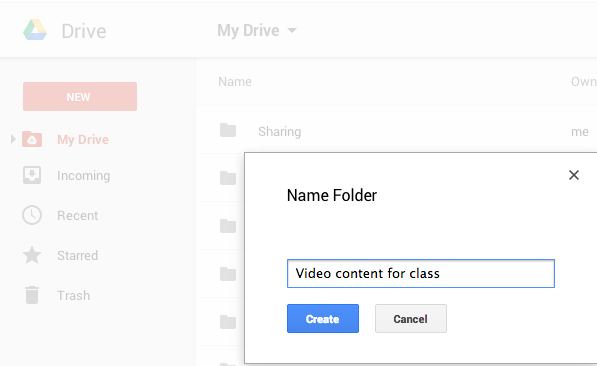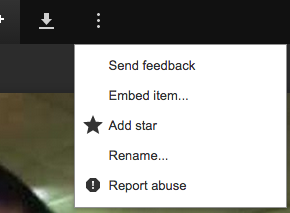If you have large video files to use in Canvas (or any other learning management system), ideally you do not include such files in Canvas directly. Doing so would create issues when you copy and back up your courses for future semesters. There is no easy way to replace or remove your videos later on as Canvas videos are handled through a third-party tool. It is best for handling one-time audio or video with a short shelf life.
You can use YouTube or Vimeo to host your files, and then link to them or embed them in Canvas. Use “unlisted” to restrict access only to those you choose to share with. For instructions on embedding Youtube or Video videos, check here.
If you do not want to share your proprietary content in YouTube or Vimeo, you could also use Google Drive to share your videos. Google Drive offers some extra protection as you can share content only with those at ACU with the links. In addition, with your educational account, you really do not have storage limits for video content in Google Drive. Besides, you can share and replace these videos in more ways than you could with YouTube or Vimeo.
Here are the steps to share videos from Google Drive. (It may seem there are many steps, but you’ll become familiar with it once you tried it a few times. )
Create a folder in your Google Drive, and save it.
Drag video clips to this folder;
Change the shared setting of this video to make it viewable by those you intend to share. Click on “get shareable link” first,
Specify who you would like to share it with and then click on “done” to complete the process. If you do not want to share each and every video every time it is uploaded, make the entire video folder shareable. You can go back to your folder and follow similar steps as you would take with specific files. By sharing the entire folder, all items in the folder will “inherit” your sharing settings.
After you have completed changing your sharing settings, double click on the video icon to launch the video;

Click on the icon for “popup” window on the top of the page;
In the new window, find a three-dot icon, which will show “more actions” when your cursor moves over it:
Choose “embed item”;
Double click in the field below “paste HTML to embed in website”, when highlighted, copy the codes (Control + C if you are using Windows, or Command + C if you are using Mac.)
Now log in to Canvas and open your course.
Create a page in your course for the video if you have not already done so. Make sure you choose “content page”;
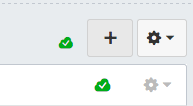
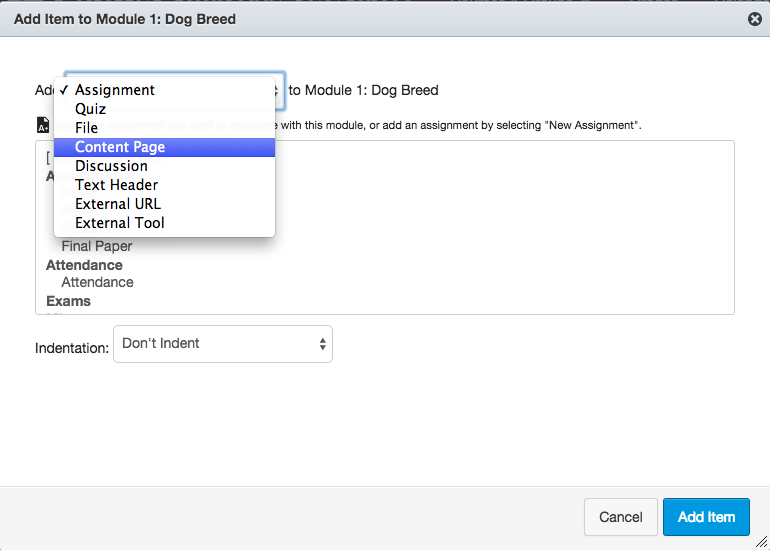
In the edit mode of the page, click on “HTML editor”;
In the HTML editor mode, paste the codes you just copied, and then click on “save”.
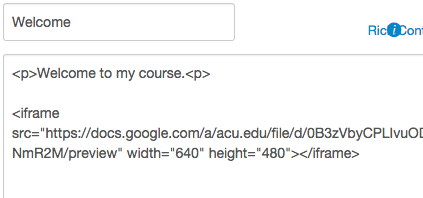
Now you have a page with your video embedded from Google Drive!