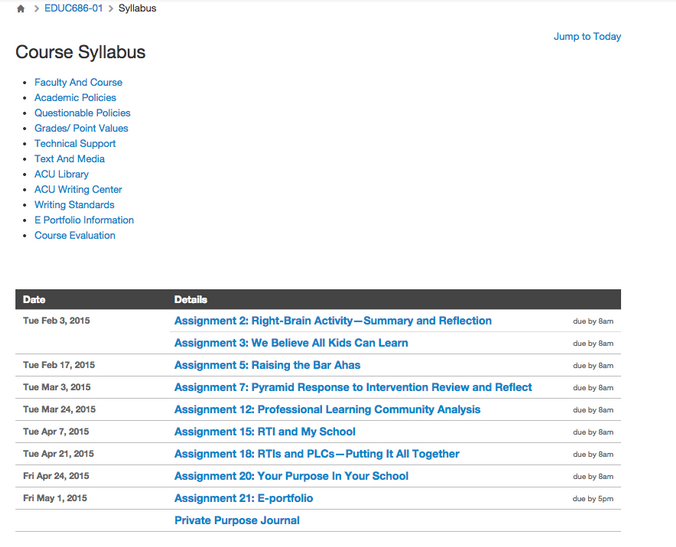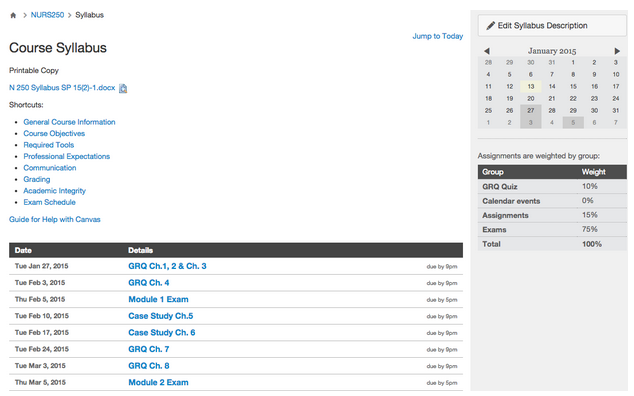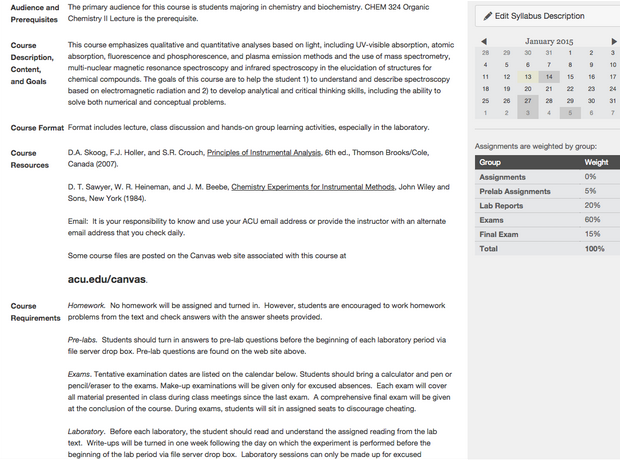Canvas has a specific menu item called “syllabus” for you to add your syllabus items. You can use this tool to share your syllabus, and create a visual display of all time-sensitive items in your course.
To create your syllabus, click on the “syllabus” link on your course menu, and then click on the icon like this on the right side of the page:
You will then be shown a rich text editor in which you can either add a syllabus attachment, link to specific pages, or compose your syllabus directly in Canvas.
Some of our professors are taking advantage of the syllabus tool. I am going to share three examples. If you want to learn how to do what they did, please contact the instructional designers (Berlin Fang or David Christianson) for help.
As your syllabus may be a very long document, Dr. Karen Maxwell creates multiple pages for each section in the syllabus, and use the “Syllabus” tool to post links to these specific pages:
Dr. Anita Broxon uses a similar approach, by having multiple pages which she calls “shortcuts” to specific parts of her syllabus, while also including a “printable” copy (in Word or PDF format) which students can download and print if they want to.
Dr. Kim Pamplin creates his syllabus within the “syllabus” using the rich text editor. It may take a while to edit the page, but once created, students can see the syllabus directly when entering the syllabus page. Dr. Pamplin’s page looks very good, because he made his page concise in content and consistent in format. If your syllabus is too long to show on one page, you could use multiple pages and include them as links as Dr. Maxwell and Dr. Broxon did.
Additional tips:
- If the only thing you change in a syllabus (I mean the Word or PDF document) is the calendar, you could tell students in the syllabus that you will share your calendar items in Canvas syllabus (I mean the “syllabus” tool in Canvas) ;
- Once you upload your syllabus in Word or PDF format, it will also go into “files” of your course. If further changes are made, simply go to “files”, upload the new version with the same file name. When asked whether to overwrite it, choose to overwrite it and the new syllabus will show wherever you link to it.