If you teach multiple sections identical in content, you may consider cross-listing them for easier course administration. With a cross-listed course, you can release your assignments or quizzes to different sections at different times, or look at student grades in the grade book section by section, while uploading/updating your content only once.
If you need to cross-list courses, you might want to do this early in the semester. It is generally not a good idea to keep two courses running and crosslist them mid-semester as crosslisting will get rid of the work in the course that is being crosslisted.
Please also note that there is going to be some “lag” time between your action in MyACU and results in Canvas. Your requests may not have results until a 2-4 hours later. Here is how to cross-list your courses:
1. Go to MyACU;
2. Find the course you intend to use as the “parent” course; (Note: A parent course is one that you would like to cross-list the other course or courses into. )
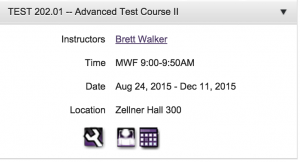
3. Click on the course tool shaped like a wrench;
4. Click on the “cross-list” tab;
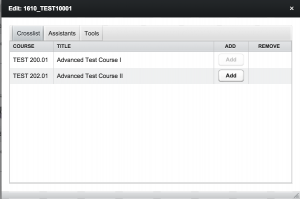
5. Find the “child” course you would like to cross-list into the target course, and click on “add”. If you do not see the “add” tab, you may have created a Canvas course and/or some other tools (such as calendar and blog) for the course. All of these tools have to be deleted before it is possible to cross-list the course into another one. If you are not sure, make a copy of the child course just in case. You do this by going to its settings, and then click on “export course content” to generate a compressed copy of the course, which then you can download to your computer.
6. Request a Canvas course for the parent course.
7. After a Canvas course is created, you might want to go to the course settings and change the name to reflect that it is a cross-listed course, for instance, by changing “01” to “01 & 02”.
If you found that you cross-listed the wrong courses, go back to step 4, find the “parent” course, remove the “child” course. After that is completed, cross-list the right course into it.
Check here for more information related to the use of Canvas for your courses. Contact an instructional designer at the Adams Center if you want to learn how to manage a cross-listed course, or if you are not sure of the cross-listing process.
Check this page for additional Canvas resources.
