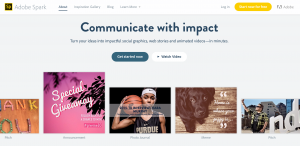 Some of you may have heard of “Adobe Voice”, a super-easy way to create a digital story with graphics and perhaps some background music. Some of our faculty and students have already been using it. Adobe also had a tool called Adobe Slate that you can use to create media-rich pages. In the past we had to use these separate apps on mobile devices, which may discourage use. What if you have some content on your computer, and some on your iPad. A fluid user experience is key. Check my article on “fluid learning” here if interested.
Some of you may have heard of “Adobe Voice”, a super-easy way to create a digital story with graphics and perhaps some background music. Some of our faculty and students have already been using it. Adobe also had a tool called Adobe Slate that you can use to create media-rich pages. In the past we had to use these separate apps on mobile devices, which may discourage use. What if you have some content on your computer, and some on your iPad. A fluid user experience is key. Check my article on “fluid learning” here if interested.
Adobe has merged its Adobe Voice and Adobe Slate into “Adobe Spark”, a cloud-based application for you to create graphics, pages, or videos. I have been using it since the change, and I really love it. Here are three things I especially love about it:
- The best feature, after the merging of several products, is the ability to sync content between devices. You can start a project on your computer, and then you realize you have some graphic on your iPad, you can access the same project on the iPad, and pick it up on your computer.
- Another of my favorite feature is the ability for you to search for graphics (icons or photos) you may not have on your own. Spark will automatically cite it for you on the acknowledgement page.
- A third feature that seems to be new is the ability for you to update your content without having to change the link (but you have to update the link to have the content refreshed where you link to it). This allows you to use the same link in your instruction without having to re-generate codes.
Some possible instructional uses:
- Give presentations on a topic, e.g., Principles of interface design. Try turning your PowerPoint into a video using this tool. You can work on one slide at a time. If you mess up on a particular slide, go back to that slide and record your audio again. I love the granularity of this.
- Give instructions. For instance, you use screenshots to guide students to navigate your course. Here is an example I produced: Learning Canvas.
- Provide student feedback. You can of course use a screencasting session to go over their work, but if there are only one or two places you would like to go over with a student, you can use a few screenshots and narrate over each of them.
- Create rich media content. Instead of using text only for some of your content, certain elements, such as important quotes, can be turned into a graphic using Adobe Spark’s social graphic functions.
Other thoughts and ideas?
Check out Spark’s home page at spark.adobe.com where you’ll see many examples that may inspire you to do something similar with your content.
