Turnitin is a web-based application you can use to check plagiarism and grade student work. It is integrated in Canvas, which allows instructors to add Turnitin-enabled assignments. Please see this post here for instructions on how to do it. It is very important for you to notify them in the syllabus that the tool will be used to check originality.
If you have already collected assignments via Canvas, and you have some individual students having issues with submission, the first choice would be to direct them to Team 55 if they simply have difficulty submitting. Consider allowing late submission in Turnitin if this is the approach to take.
Submitting it on their behalf is usually the last resort, because it creates much work for yourself, as you will see below, and involves procedural complexities. If you choose to do so, you might want to obtain consent from them by email or use a Google Form to collect their consent (example). Additionally do NOT deposit the paper in the Turnitin database, which will be explained later in this post (under “add assignment”). If you do deposit their work in the Turnitin database, please remove identifying information to protect their identities.
Log in or create an account
- If you have used Turnitin in the past, you may be able to sign in to Turnitin.com directly using your ACU email. If you forgot your password, use “forgot password” to retrieve it.
- If you have not used Turnitin at all, you may need to create an account. Contact turnitin-admins@acu.edu to have an account created for you. Check your email for a notification from Turnitin, and follow the instructions to create your account.
Create a class
- Log in to turnitin.com using the credentials you have created
- Click on “+add class”
- Fill out all the fields for class settings. For class type, choose “standard” if you do not have multiple sections of the same class. For class name, give a generic name, such as “John Smith’s classes” so that you can use the same “class” for multiple courses. “Enrollment key” can be any random phrase you would give to a student if you would want them to join the class. To check individual student’s work, it does not matter that much, but an enrollment key will have to be entered. Add subject area and student levels. For Class end date, you might want to have some extra time if you intend to reuse the “class” in the future.
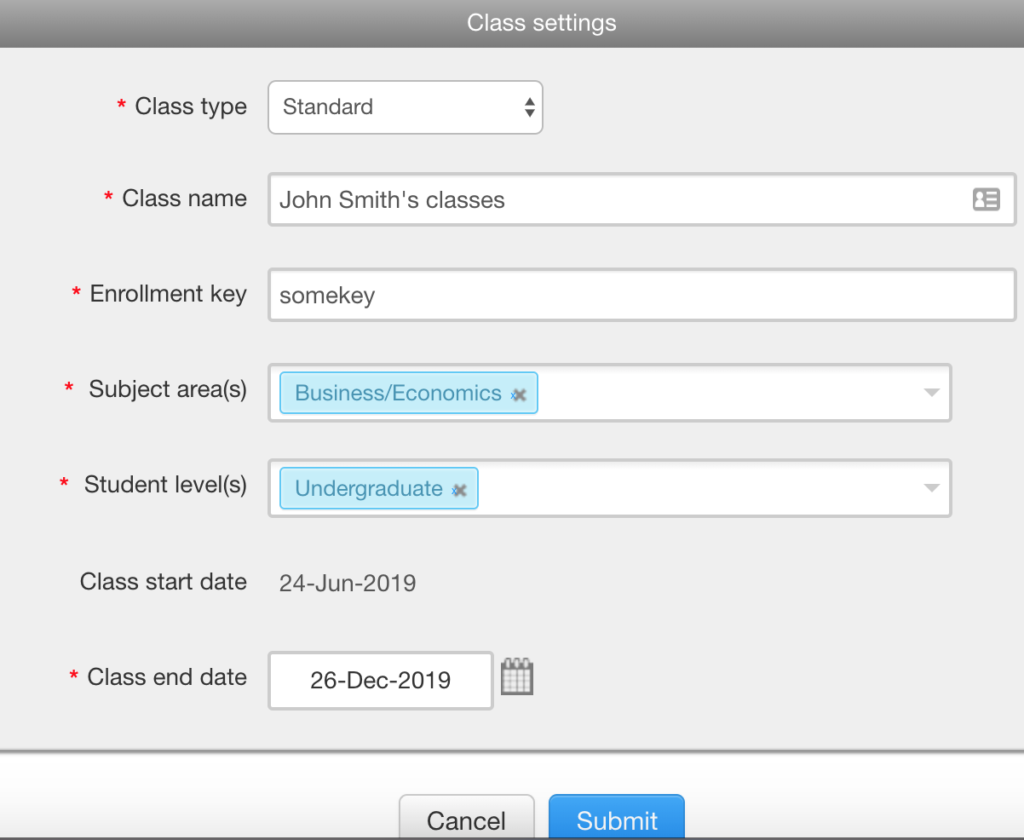
- Click on “submit” to complete it
Add an assignment
- Go back to your account home page
- Click on the name of your class
- Click on “+new assignment”
- Provide all the information you are asked for. Click also on “optional settings” to change the settings and save your changes for future use. It is VERY important that you do not deposit student papers to the Turnitin database if you anticipate that their own future drafts could be compared against it. Choose “no repository” option below.
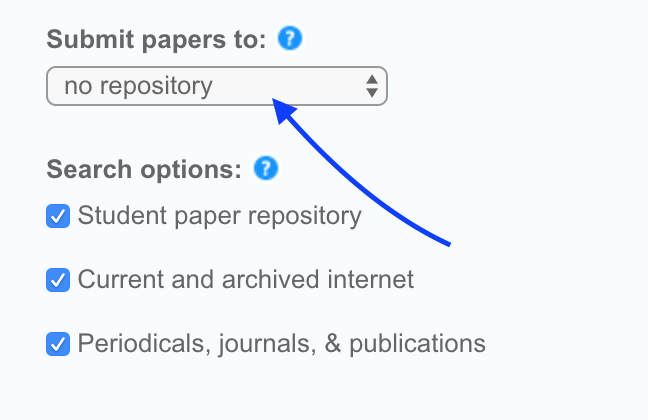
- Set the start date (when students can submit assignments), due date (when assignments are due) and post dates (when comments and grades can be viewed by students). If you use this to check papers for individual students on their behalf, these dates do not matter that much, but you are required to enter them.
- Click on “submit” to complete.
Submit an assignment on behalf of a student
- Go back to the assignment you created
- Click on “view”
- Click on “submit assignment”
- Keep “author” as “non-enrolled student,” and then type in the first and last name of the student and follow the instructions to submit the work on a student’s behalf.
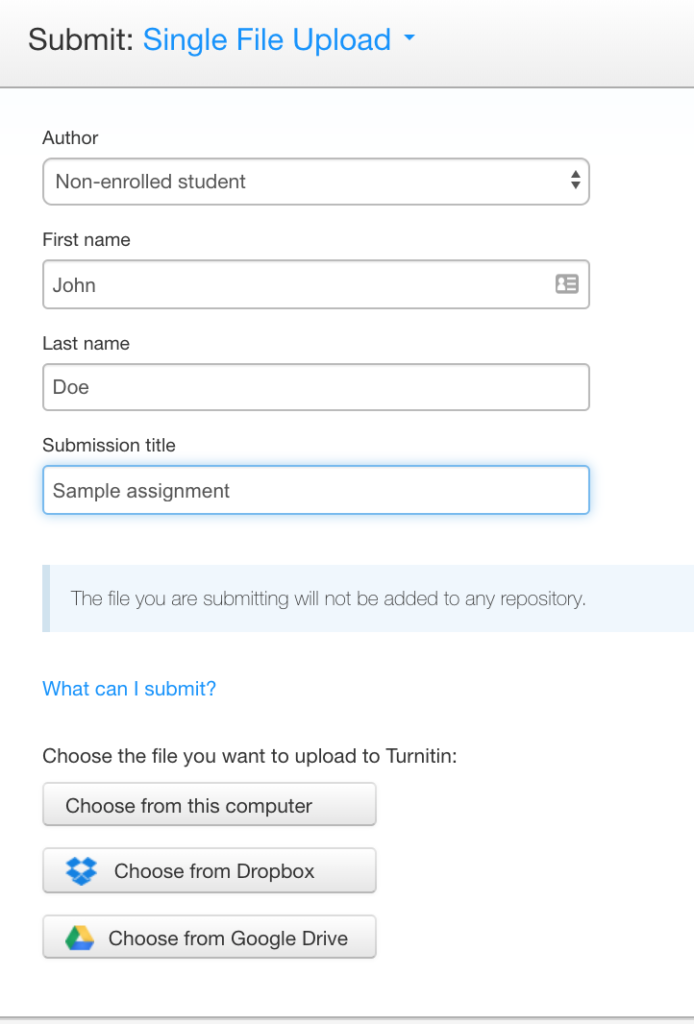
- You can download the report and share it with the student if needed.
