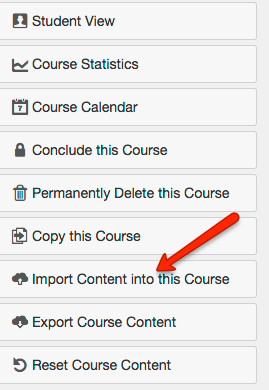If you want to share your course either in its entirety or parts (such as rubrics only) with your colleague, you will have to perform a bit of “import and export.” Here is how to do this if you, say, Professor A, want to share your course with Professor B.
Please note that we at the Adams Center can also do it on your behalf, provided that Professor B has requested a course (tutorial) to copy the content into and that you gave us the URL of the course to copy from. There might be many courses in past semesters and we have to make sure we copy the right one.
Step 1: Export the course
Professor A exports the original course. Go to course “settings,” find “export course content” and click on it. Choose “course” to export, and you will then see a progress bar showing the course exporting is in progress. When it is done, click on “new export,” download it. Leave it as it is, do not unzip it. It should be a “imscc” file.
Step 2: Share the file
Professor A now has the course file on the computer, share it with your colleague via Email, Google Drive or Thumb Drive. Professor B accepts the file, but again, do not try to unzip it.
Step 3: Import the file
Professor B now has the course package, he or she will have to import it. He or she should first request a course in MyACU to be able to have a place to import into. For instructions on requesting a course, check here. Because you will import another course, when requesting a course, just request a blank course. Do not choose template or course copy when you do this in MyACU.
Then follow these substeps:
- Log in to acu.edu/canvas with ACU user name and password;
- Go to your course (contact us if you need a shell);
- Go to “settings”

- Choose “Import Content into this Course”
- The next few steps take place on the same page (see screenshot below):
1) Choose “Canvas Course Export Package.”
2) Click on “Choose File” and choose the file you just exported.
3) Click on “All content”(or “Select specific content” if not all content will be imported).
4) Click on “Adjust events and due dates” which will bring forward another window to ask if you will “Shift dates” or “Remove dates.” Choosing “Shift dates” will require that you set a new beginning date and a new ending date.
5) Click on “Import”.
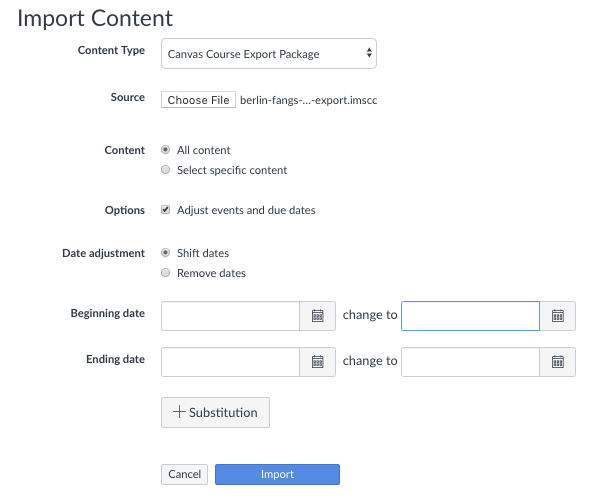
- Wait till the import is completed.

- You will see the
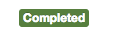 button when the job has been completed.
button when the job has been completed.
After the import is completed, go through your course page by page and make adjustments as needed. You may also unpublish/publish course from the course home page based on what you need.
You can also ask the Adams Center to help you with this, but we need your permission to share course content between professors, as well as the URLs (web addresses) of both courses.